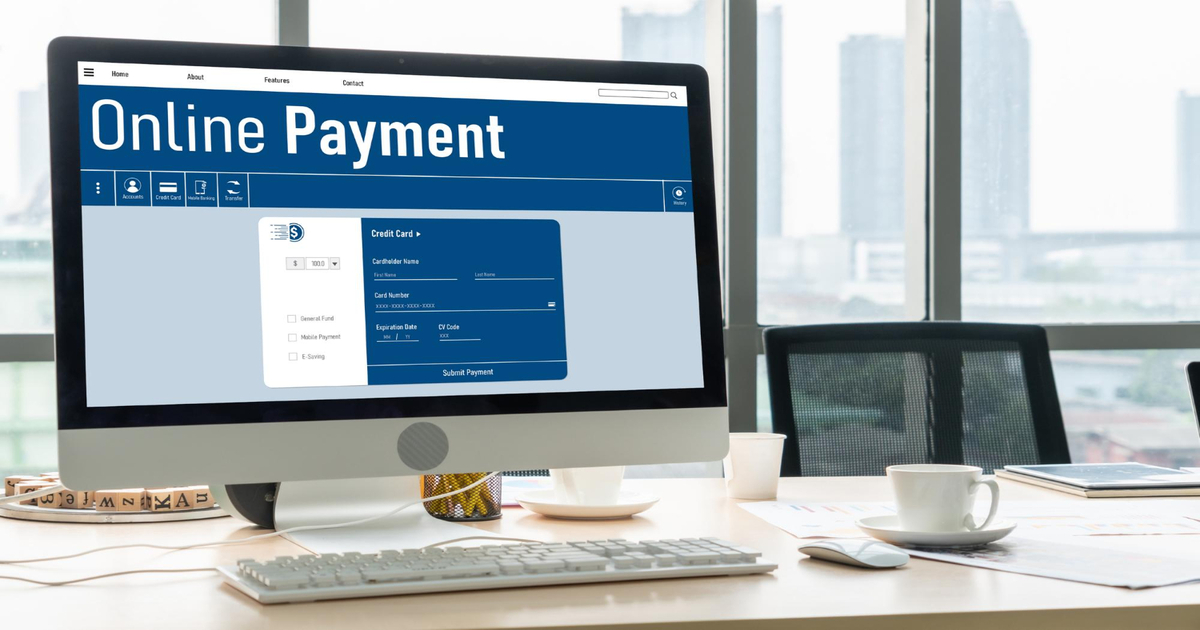In today’s fast-paced digital economy, efficient payment processing is crucial for businesses of all sizes. QuickBooks Online, with its robust features and user-friendly interface, offers seamless integration with various payment processing solutions, making it a popular choice among entrepreneurs and small business owners. In this comprehensive guide, we will walk you through the steps to setup payment processing in QuickBooks Online, empowering you to streamline your financial transactions and enhance your business operations.
Introduction to QuickBooks Online
QuickBooks Online is a cloud-based accounting software designed to simplify financial management tasks for businesses. It offers a wide range of features, including invoicing, expense tracking, payroll management, and more. One of its key functionalities is payment processing, which enables businesses to accept payments from customers through various channels, such as credit cards, debit cards, and bank transfers.
Benefits of Setting Up Payment Processing in QuickBooks Online
Before we delve into the setup process, let’s highlight some of the key benefits of integrating payment processing into QuickBooks Online:
1. Streamlined Workflow: By accepting payments directly within QuickBooks Online, you can streamline your workflow and eliminate the need for manual data entry.
2. Faster Payments: Integrated payment processing accelerates the payment cycle, allowing you to receive funds from customers more quickly and improve cash flow.
3. Enhanced Accuracy: Automated reconciliation ensures that payments are accurately recorded in your accounting system, reducing the risk of errors and discrepancies.
4. Improved Customer Experience: Offering multiple payment options enhances the convenience for your customers, leading to higher satisfaction and repeat business.
Must Read:- How to Connect Bank and Credit Card Accounts to QuickBooks Online?
Setting Up Payment Processing in QuickBooks Online
Now, let’s walk through the step-by-step process of setting up payment processing in QuickBooks Online:
Step 1: Navigate to the Settings
- Log in to your QuickBooks Online account using your credentials.
- Once logged in, navigate to the Settings menu by clicking on the gear icon located in the upper-right corner of the screen.
Step 2: Select Account and Settings
- From the Settings menu, select “Account and Settings” under the “Your Company” column.
- This will take you to the Account and Settings page, where you can customize various aspects of your QuickBooks Online account.
Step 3: Navigate to the Payments Tab
- In the left-hand menu, click on the “Payments” tab to access the payment settings.
- Here, you will find options related to payment processing, including payment methods, processing fees, and integration with payment gateways.
Step 4: Set Up Payment Methods
- Under the “Payment Methods” section, click on the “Manage payment methods” link to configure the payment methods you want to accept.
- QuickBooks Online allows you to accept payments via credit cards, debit cards, bank transfers, and other methods. Select the payment methods that are suitable for your business.
Step 5: Connect a Payment Gateway
- To accept online payments, you need to connect QuickBooks Online to a payment gateway. Click on the “Connect” button next to the payment gateway option you prefer.
- QuickBooks Online supports popular payment gateways such as PayPal, Stripe, and Square. Follow the on-screen instructions to connect your chosen payment gateway to your QuickBooks Online account.
Step 6: Configure Payment Settings
- Once your payment gateway is connected, you can configure additional payment settings, such as processing fees, automatic deposits, and invoice payment options.
- Review and customize these settings according to your preferences and business requirements.
Step 7: Save Your Settings
- After configuring your payment settings, click on the “Save” button to apply the changes.
- QuickBooks Online will prompt you to verify your payment information and authorize the connection with the selected payment gateway.
Step 8: Test the Payment Processing
- To ensure that payment processing is set up correctly, initiate a test transaction using one of the supported payment methods.
- Verify that the transaction goes through smoothly and that the payment is recorded accurately in your QuickBooks Online account.
Step 9: Monitor and Manage Payments
- Once payment processing is set up, you can monitor and manage payments directly within QuickBooks Online.
- Track incoming payments, reconcile transactions, and generate reports to gain insights into your financial performance.
Must Read:- How to Fix QuickBooks Online Login Problems?
Conclusion
Setting up payment processing in QuickBooks Online is a straightforward process that offers numerous benefits for businesses looking to streamline their financial operations. By following the steps outlined in this guide, you can seamlessly integrate payment processing into your QuickBooks Online account and unlock greater efficiency, accuracy, and convenience in managing your finances. Whether you’re a small business owner or a seasoned entrepreneur, leveraging the power of QuickBooks Online’s payment processing capabilities can help you drive growth and success in today’s competitive marketplace.
For further assistance or inquiries regarding QuickBooks Online payment processing, feel free to contact our QuickBooks Online customer support team at +1-855-838-5970.
Frequently Asked Questions (FAQs)
Yes, QuickBooks Online supports international payments through compatible payment gateways. However, additional fees and currency conversion charges may apply. Make sure to check with your chosen payment gateway provider for details on international transactions.
Yes, transaction fees may apply depending on the payment method and payment gateway you use. QuickBooks Online offers competitive processing rates for credit card and debit card transactions. You can review the transaction fees within the payment settings and choose the option that best fits your business needs.
Absolutely. QuickBooks Online allows you to customize the payment options available to your customers. You can choose which payment methods to accept, such as credit cards, debit cards, bank transfers, and more. Additionally, you can configure settings related to invoice payments, automatic deposits, and payment reminders to tailor the payment experience to your preferences.
The time it takes for payments to be deposited into your bank account depends on several factors, including the payment method, processing time, and banking regulations. In general, credit card and debit card payments are typically deposited into your bank account within 1-2 business days, while bank transfers may take slightly longer. QuickBooks Online offers options for automatic deposits to expedite the funds transfer process.
If you encounter any issues or have questions about payment processing in QuickBooks Online, our customer support team is here to help. You can reach out to our support representatives via phone at +1-855-838-5970 or access online resources such as the QuickBooks Online Help Center and Community forums for assistance and guidance. We’re committed to ensuring that your payment processing experience is smooth, efficient, and hassle-free.