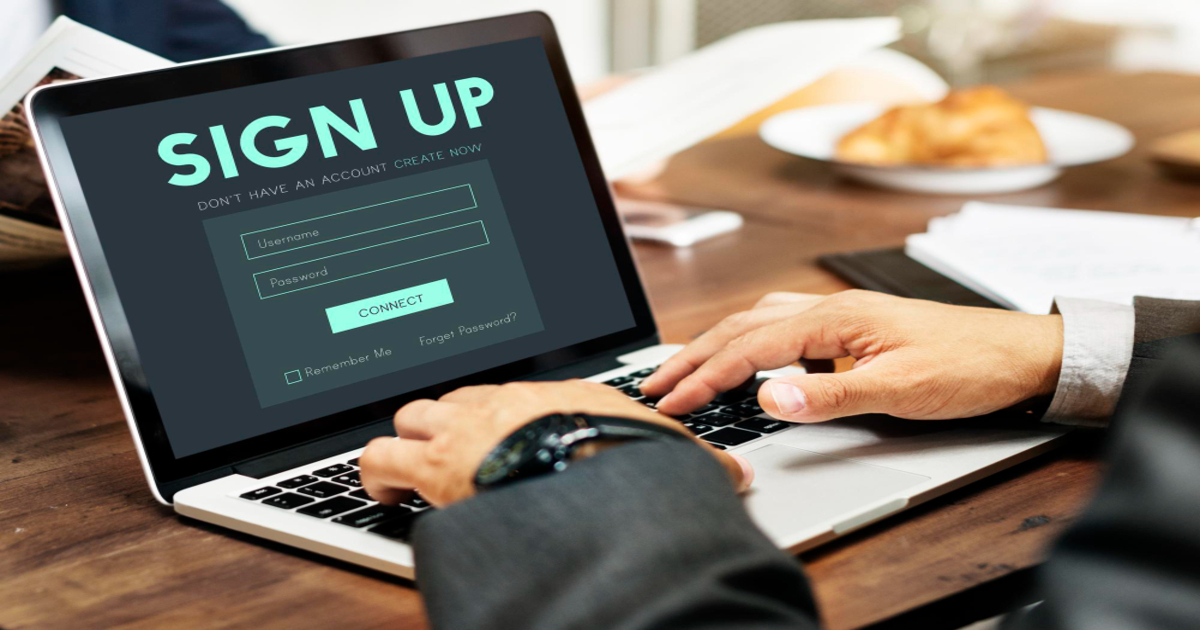In today’s fast-paced business environment, managing finances efficiently is crucial for the success of any business, regardless of its size. QuickBooks Online is an excellent tool that offers a range of features to help you keep track of your financial transactions, manage your payroll, and generate insightful reports. Whether you are a small business owner, a freelancer, or a large corporation, QuickBooks Online provides the tools you need to manage your finances effectively. This guide will take you through the steps to sign up for QuickBooks Online, ensuring that you can start leveraging its powerful features right away.
What is QuickBooks Online?
QuickBooks Online is a cloud-based accounting software developed by Intuit. It is designed to help businesses of all sizes manage their accounting, payroll, payments, inventory, and more. The online platform offers flexibility, as it can be accessed from any device with an internet connection. This allows business owners and their accountants to access financial data in real time, facilitating better decision-making and collaboration.
Benefits of Using QuickBooks Online
Before diving into the sign-up process, let’s explore some of the benefits of using QuickBooks Online:
- Accessibility: Access your financial data anytime, anywhere, from any device with an internet connection.
- Automation: Automate recurring tasks such as invoicing, payroll, and bank reconciliation.
- Integration: Integrate with a wide range of apps and tools to enhance functionality.
- Collaboration: Allow multiple users, including accountants and employees, to access the system simultaneously.
- Security: Benefit from advanced security features to protect your financial data.
- Scalability: Choose from different plans that cater to various business needs and scales.
- Real-Time Updates: Get real-time updates on your financial status and performance.
Steps to Sign Up for QuickBooks Online
Signing up for QuickBooks Online is a straightforward process. Follow these steps to get started:
Step 1: Visit the QuickBooks Online Website
- Open your preferred web browser and go to the QuickBooks Online website. The URL is https://quickbooks.intuit.com/.
- On the homepage, you will see various tabs and options. Look for the “Free 30-Day Trial” or “Sign Up” button, usually located at the top right corner of the page.
Step 2: Choose the Right Plan
QuickBooks Online offers several plans to cater to different business needs. Here’s a brief overview of the available plans:
- Simple Start: Ideal for sole proprietors and small businesses. It includes basic features such as income and expense tracking, invoicing, and receipt capture.
- Essentials: Suitable for small to medium-sized businesses. It includes all Simple Start features plus bill management and time tracking.
- Plus: Designed for growing businesses. It includes all Essentials features plus project tracking and inventory management.
- Advanced: Best for larger businesses. It includes all Plus features plus advanced reporting, batch invoicing, and dedicated account support.
Select the plan that best fits your business needs. You can compare the features of each plan on the QuickBooks Online website to make an informed decision.
Step 3: Start Your Free Trial or Purchase a Plan
- Once you have selected a plan, click on the “Free 30-Day Trial” or “Buy Now” button. If you choose the free trial, you won’t be charged immediately. However, you will need to provide your payment information, and you can cancel anytime before the trial period ends.
- If you choose to purchase a plan directly, you will be directed to the payment page. Enter your payment details and proceed to checkout.
Step 4: Create Your Intuit Account
To use QuickBooks Online, you need to create an Intuit account. This account will be used to access all Intuit services, including QuickBooks, TurboTax, and Mint. Follow these steps to create your account:
- On the sign-up page, enter your email address and phone number.
- Create a strong password for your account. Make sure it meets the security requirements.
- Enter your first and last name.
- Click on the “Create Account” button.
You will receive a verification email. Open the email and click on the verification link to verify your email address.
Step 5: Set Up Your Company Profile
Once your account is created and verified, you will be prompted to set up your company profile. Follow these steps:
- Enter Company Information: Provide your company name, industry, and business type. You may also be asked to provide your business address and phone number.
- Set Up Your Financial Year: Choose the start date of your financial year. This is important for accurate financial reporting.
- Customize Your Invoicing: Customize your invoice templates by adding your company logo, business address, and preferred payment methods.
Step 6: Connect Your Bank Accounts
Connecting your bank accounts to QuickBooks Online allows you to automatically import transactions and reconcile your accounts easily. Here’s how to do it:
- In your QuickBooks Online dashboard, go to the “Banking” tab.
- Click on the “Add Account” button.
- Search for your bank or financial institution.
- Enter your online banking credentials to connect your bank account securely.
- Once connected, QuickBooks will automatically import your recent transactions.
Step 7: Set Up Your Chart of Accounts
The chart of accounts is a list of all the financial accounts in your business. QuickBooks Online provides a default chart of accounts based on your business type, but you can customize it to suit your specific needs. Follow these steps:
- Go to the “Accounting” tab in the left-hand menu.
- Click on “Chart of Accounts.”
- Review the default accounts and add, edit, or delete accounts as needed.
Step 8: Import Your Data
If you are switching from another accounting software or have existing financial data, you can import it into QuickBooks Online. Here’s how:
- Go to the “Settings” menu (gear icon) and select “Import Data.”
- Choose the type of data you want to import (e.g., customers, vendors, products, services).
- Follow the prompts to upload your data files.
Step 9: Invite Users
If you have employees or accountants who need access to QuickBooks Online, you can invite them to join your account. Follow these steps:
- Go to the “Settings” menu and select “Manage Users.”
- Click on the “Add User” button.
- Enter the user’s email address and select their role (e.g., admin, standard user, reports only).
- Click on “Save” to send the invitation.
The invited users will receive an email with instructions to join your QuickBooks Online account.
Step 10: Explore QuickBooks Online Features
Now that you have set up your QuickBooks Online account, take some time to explore its features. Here are a few key areas to focus on:
- Dashboard: Get an overview of your financial status, including income, expenses, and bank balances.
- Invoicing: Create and send professional invoices to your customers.
- Expenses: Track your expenses and categorize them for accurate reporting.
- Reports: Generate financial reports such as profit and loss statements, balance sheets, and cash flow statements.
- Sales: Manage your sales transactions and track customer payments.
- Taxes: Calculate and file your taxes accurately.
Tips for a Smooth Sign-Up Process
To ensure a smooth sign-up process, consider the following tips:
- Have Your Business Information Ready: Gather all the necessary information about your business, such as your business name, address, industry, and financial year start date.
- Choose the Right Plan: Carefully review the features of each plan and choose the one that best suits your business needs.
- Secure Your Account: Use a strong, unique password for your Intuit account and enable two-factor authentication for added security.
- Connect Your Bank Accounts: Linking your bank accounts early on will save you time and effort in managing your transactions.
Conclusion
Signing up for QuickBooks Online is a significant step towards streamlining your business’s financial management. With its powerful features and user-friendly interface, QuickBooks Online can help you stay on top of your finances, save time, and make informed decisions. By following this comprehensive guide, you can set up your QuickBooks Online account quickly and efficiently, ensuring that you can start benefiting from its capabilities right away. Whether you are a small business owner, a freelancer, or a large corporation, QuickBooks Online has the tools you need to succeed.
If you encounter any issues during the sign-up process, don’t hesitate to contact QB Online Helpline at +1-855-838-5970.
Frequently Asked Questions
1. Visit the QuickBooks Online website at https://quickbooks.intuit.com/.
2. Choose a suitable plan based on your business needs.
3. Sign up for a free trial or purchase a plan.
4. Create an Intuit account by entering your email address, phone number, and other required details.
5. Set up your company profile by providing information like company name, industry, and business type.
6. Connect your bank accounts to import transactions automatically.
7. Customize your chart of accounts.
8. Import existing financial data, if applicable.
9. Invite other users such as employees or accountants to join your account.
10. Explore QuickBooks Online features to familiarize yourself with the dashboard, invoicing, expenses, reports, and more.
1. Go to the QuickBooks Online website: https://quickbooks.intuit.com/.
2. Click on the “Free 30-Day Trial” or “Sign Up” button.
3. Choose a plan that fits your business needs.
4. Enter your email address, phone number, and create a password.
5. Fill in your personal and business information as prompted.
6. Verify your email address by clicking the verification link sent to your email.
7. Complete the registration by following the on-screen instructions.
1. Visit the QuickBooks Online website at https://quickbooks.intuit.com/.
2. Select the plan that best suits your business needs.
3. Click on the “Buy Now” button for the chosen plan.
4. Enter your email address and phone number.
5. Provide your payment details and complete the checkout process.
6. After completing the payment, you will receive a confirmation email.
7. Follow the instructions in the email to set up your QuickBooks Online account.
Yes, you can use QuickBooks Online for free during the 30-day trial period. Here’s how:
1. Go to the QuickBooks Online website: https://quickbooks.intuit.com/.
2. Click on the “Free 30-Day Trial” button.
3. Choose a plan and click on “Try it free.”
4. Enter your email address, phone number, and create a password.
5. Follow the prompts to set up your account.
6. You can use QuickBooks Online for free for 30 days. After the trial period, you will need to subscribe to a paid plan to continue using the service.
1. Log in to your QuickBooks Online account.
2. Click on the “Accounting” tab in the left-hand menu.
3. Select “Chart of Accounts.”
4. Click on the “New” button at the top right corner of the screen.
5. Choose the account type (e.g., bank, expense, income) and detail type.
6. Enter the account name and other required details.
7. Click “Save and Close” to add the new account to your chart of accounts.