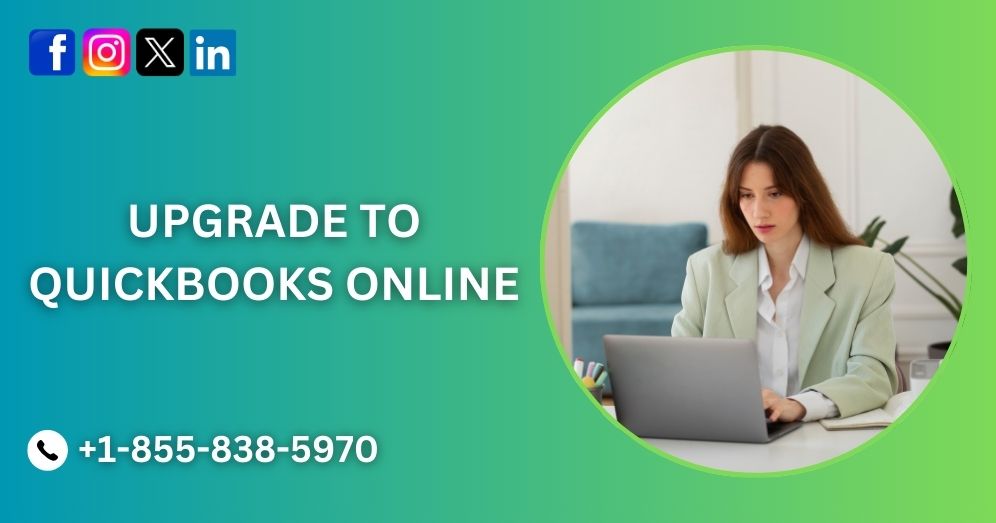As businesses grow and adapt to the ever-evolving digital landscape, the need for efficient, cloud-based accounting solutions becomes increasingly important. QuickBooks Online (QBO) offers a robust, user-friendly platform that simplifies financial management, enhances collaboration, and ensures data security. If you’re considering upgrading from QuickBooks Desktop or any other accounting software to QuickBooks Online, this guide provides everything you need to know for a smooth transition.
Why Upgrade to QuickBooks Online?
QuickBooks Online is designed to meet the demands of modern businesses by offering a variety of features that traditional desktop versions may lack. Here are some compelling reasons to make the switch:
1. Accessibility:
QuickBooks Online allows you to access your financial data anytime, anywhere, from any device with an internet connection. This feature is particularly beneficial for businesses with remote teams or those requiring on-the-go access to financial information.
2. Automatic Updates:
With QuickBooks Online, software updates are handled automatically, ensuring you always have access to the latest features and security patches without manual intervention.
3. Collaboration:
QuickBooks Online facilitates real-time collaboration by allowing multiple users to work on the same data simultaneously. This is ideal for teams and external accountants who need access to up-to-date financial records.
4. Scalability:
The platform offers various subscription plans tailored to different business sizes and needs, making it easy to scale as your business grows.
5. Integration and Automation:
QuickBooks Online integrates seamlessly with hundreds of third-party apps, enabling automation of repetitive tasks like invoicing, payroll, and inventory management.
6. Data Security:
With robust encryption and regular backups, QuickBooks Online ensures your financial data is secure and protected against loss or unauthorized access.
Preparing for the Upgrade to QuickBooks Online
Upgrading to QuickBooks Online requires careful planning to ensure a seamless transition. Follow these steps to prepare:
1. Evaluate Your Current System:
Determine what version of QuickBooks Desktop you are using and assess the volume and complexity of your financial data.
2. Understand Compatibility:
Not all data can be transferred seamlessly. Identify which data sets, such as lists, transactions, and attachments, are eligible for migration and note any limitations.
3. Choose the Right Subscription Plan:
Review QuickBooks Online’s subscription options (Simple Start, Essentials, Plus, or Advanced) and select the plan that aligns with your business needs.
4. Backup Your Data:
Before starting the migration, create a backup of your QuickBooks Desktop data file. This ensures you have a secure copy of your records in case of any issues during the upgrade process.
5. Consult with an Expert:
If you’re unsure about any part of the upgrade process, consider consulting a QuickBooks ProAdvisor or IT specialist to avoid potential pitfalls.
Step-by-Step Guide to Upgrading to QuickBooks Online
Here’s a detailed walkthrough of how to upgrade from QuickBooks Desktop to QuickBooks Online:
Step 1: Create a QuickBooks Online Account
- Visit the QuickBooks Online website and sign up for an account.
- Choose the subscription plan that best fits your business requirements.
- Complete the registration process by providing the necessary business and contact information.
Step 2: Prepare Your QuickBooks Desktop Data
- Open your QuickBooks Desktop company file.
- Ensure your QuickBooks Desktop software is updated to the latest version.
- Verify your company data by running a data file integrity check (File > Utilities > Verify Data).
- Resolve any data issues that the system identifies.
Step 3: Export Data to QuickBooks Online
- In QuickBooks Desktop, navigate to Company > Export Company File to QuickBooks Online.
- Log in to your QuickBooks Online account when prompted.
- Follow the on-screen instructions to map your data for migration.
- If you have inventory, ensure it is enabled in QuickBooks Online before starting the migration process.
Step 4: Verify Data Accuracy
- After the migration is complete, log in to QuickBooks Online.
- Review the imported data, including customer information, vendor lists, and transactions.
- Compare key financial reports, such as the balance sheet and profit and loss statement, to ensure accuracy.
Step 5: Set Up QuickBooks Online Features
- Customize your settings, such as tax rates, invoice templates, and user roles.
- Connect your bank accounts to enable automatic transaction downloads.
- Integrate any third-party apps your business uses for seamless operations.
Step 6: Train Your Team
- Familiarize your team with the QuickBooks Online interface and features.
- Provide training sessions or tutorials to ensure everyone is comfortable with the new system.
Step 7: Deactivate QuickBooks Desktop
Once you’re confident that QuickBooks Online is fully operational and all data has been successfully migrated, you can deactivate QuickBooks Desktop. Retain your backup files for archival purposes.
Also Read: Migrate Data from QuickBooks Desktop to QuickBooks Online
Common Challenges and Solutions
During the upgrade process, you might encounter challenges. Here’s how to address some common issues:
1. Data Compatibility Issues:
Some features in QuickBooks Desktop may not translate directly to QuickBooks Online. For example, complex payroll setups or custom reports might require manual adjustments. Use QuickBooks Online’s support resources or consult an expert for guidance.
2. Data Volume Limitations:
QuickBooks Online has a maximum data size limit for imports. If your company file exceeds this limit, consider condensing your data in QuickBooks Desktop before migration.
3. Learning Curve:
Transitioning from a desktop interface to a cloud-based platform can be daunting for some users. Leverage Intuit’s training resources, such as webinars, tutorials, and user guides, to ease the process.
4. Integration Setup:
Reconnecting third-party apps and services to QuickBooks Online can take time. Ensure you have login credentials and setup details for all integrations before starting.
Post-Migration Tips
- Regularly Reconcile Accounts: To maintain accurate financial records, reconcile your bank and credit card accounts in QuickBooks Online on a monthly basis.
- Monitor User Activity: Use QuickBooks Online’s audit log feature to track user activity and ensure compliance with internal controls.
- Optimize Workflows: Explore QuickBooks Online’s automation tools, such as recurring transactions and rules for categorizing expenses, to streamline operations.
- Stay Updated: Keep an eye on Intuit’s updates and announcements for new features and enhancements to QuickBooks Online.
Benefits of a Successful Upgrade to QuickBooks Online
Upgrading to QuickBooks Online offers numerous advantages, including:
Improved Efficiency:
Automated processes and real-time data access save time and reduce errors.
Enhanced Collaboration:
Multiple users can work simultaneously, improving teamwork and decision-making.
Scalability:
As your business grows, QuickBooks Online adapts to accommodate increasing complexity and volume.
Cost Savings:
Eliminate the need for expensive hardware and IT maintenance associated with desktop software.
Final Thoughts
Upgrading to QuickBooks Online is a strategic move for businesses seeking greater flexibility, efficiency, and collaboration in their accounting processes. While the transition requires careful planning and execution, the long-term benefits far outweigh the initial effort. By following this guide, you can ensure a smooth and successful upgrade, positioning your business for sustained growth and success in the digital age.