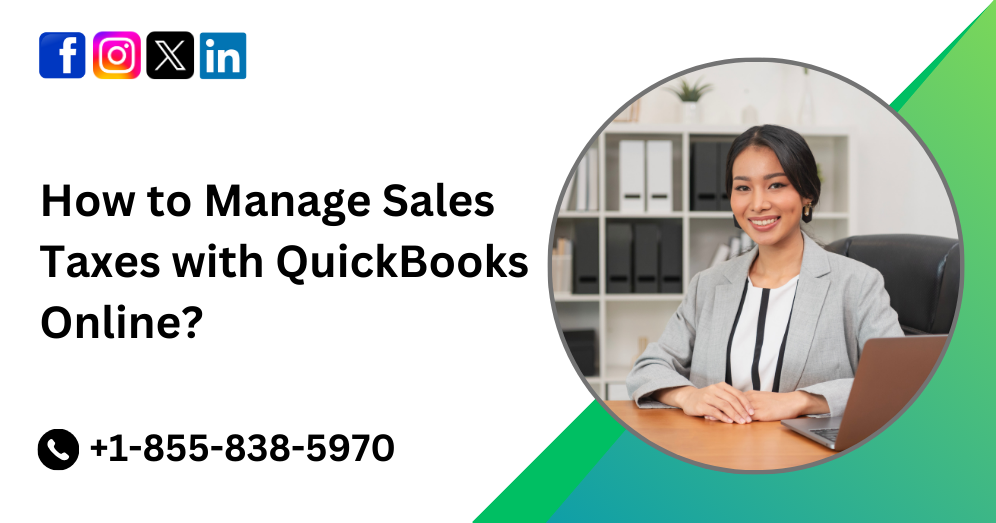Effective management of sales taxes is a critical aspect of running a business. Failing to comply with tax regulations can result in hefty fines and penalties. QuickBooks Online (QBO) provides a robust set of tools to help businesses handle sales tax obligations efficiently. This article delves into how to manage sales taxes with QuickBooks Online, ensuring compliance and streamlined processes.
Understanding Sales Tax
Before diving into the mechanics of QuickBooks Online, it’s essential to understand what sales tax is and why it matters. Sales tax is a consumption tax imposed by government agencies on the sale of goods and services. It is usually calculated as a percentage of the sale price and collected by the seller, who then remits it to the tax authorities.
Sales tax rates and rules vary widely depending on the jurisdiction. Factors such as tax-exempt items, local tax rates, and nexus (a business’s connection to a state or locality) determine how sales tax applies to your transactions. Staying compliant involves:
- Knowing where you have nexus.
- Registering with appropriate tax authorities.
- Charging the correct tax rate.
- Filing and remitting taxes on time.
QuickBooks Online simplifies these tasks, allowing businesses to focus more on growth and less on administrative burdens.
Also Read: How to Set Up and Automate Local Taxes in QuickBooks Online Payroll?
Setting Up Sales Tax in QuickBooks Online
The first step in managing sales taxes with QuickBooks Online is proper setup. Here’s a step-by-step guide:
1. Enable Sales Tax
- Log in to your QuickBooks Online account.
- Navigate to Taxes in the left-hand menu.
- Click Set up sales tax.
- Enter your business address. QuickBooks uses this information to determine your default tax rate.
- Confirm your tax agency—the government body to which you remit sales tax (e.g., the state’s Department of Revenue).
2. Add Tax Agencies
If your business operates in multiple jurisdictions, you may need to add additional tax agencies:
- Go to Taxes and click Add tax.
- Select the agency and input relevant details like filing frequency and start date.
- Save your settings.
3. Customize Tax Categories
QuickBooks allows you to customize tax rates for specific products or services. For example, some items may be tax-exempt or have reduced rates.
- In the Taxes section, locate the tax agency and click Edit rates.
- Add a new rate and assign it to specific items or services.
4. Set Up Taxable Products and Customers
Ensure your products and customers are correctly set up:
- Products and Services: Go to Sales > Products and Services > Edit a product or service. Mark it as taxable.
- Customers: Go to Sales > Customers > Edit a customer profile. Mark them as tax-exempt if applicable and provide the necessary documentation.
Automating Sales Tax Calculations
One of QuickBooks Online’s standout features is automated sales tax calculation. This function ensures accuracy and saves time. Here’s how it works:
1. Real-Time Rate Calculation
QuickBooks automatically calculates the sales tax rate based on:
- The location of the sale.
- The type of product or service.
- Customer exemptions (if any).
For example, if you’re selling an item in a state with a 6% sales tax and a 1% local tax, QuickBooks calculates a total tax rate of 7% for that transaction.
2. Location-Based Automation
QuickBooks uses geolocation technology to determine the appropriate tax rate for each transaction. If you’re shipping products to another state, it automatically applies the destination’s tax rate.
3. Handling Complex Tax Rules
QuickBooks accommodates various tax scenarios, including:
- Multiple tax rates for the same jurisdiction.
- Special tax rates for food, clothing, or other categories.
- Tax holidays and exemptions.
Recording Sales Tax on Transactions
When you create invoices or sales receipts in QuickBooks Online, sales tax is applied automatically based on your setup. Here’s how to ensure it works seamlessly:
1. Create an Invoice or Sales Receipt
- Go to Sales > Invoices or Sales Receipts.
- Enter the customer’s information.
- Add the products or services sold.
- QuickBooks calculates the tax based on the customer’s location and product taxability.
2. Verify Tax Details
Double-check the calculated tax to ensure accuracy. If necessary, you can manually adjust the tax rate for special cases.
3. Save and Send
Once the tax is calculated, save the transaction and send it to the customer. QuickBooks includes the tax breakdown on the invoice or receipt.
Tracking and Filing Sales Tax
QuickBooks Online simplifies sales tax tracking and filing, reducing the risk of errors. Here’s how to stay on top of your tax obligations:
1. View Tax Summary
QuickBooks provides a comprehensive tax summary:
- Go to Taxes in the left-hand menu.
- Select the relevant tax agency.
- View your total tax collected, due dates, and filing frequency.
2. Run Tax Reports
QuickBooks offers detailed reports for tax preparation:
- Sales Tax Liability Report: Breaks down tax collected by jurisdiction.
- Taxable Sales Summary: Lists all taxable transactions for a given period.
Access these reports under Reports > Sales Tax.
3. File Sales Tax
When it’s time to file, QuickBooks streamlines the process:
- Navigate to Taxes and select the tax agency.
- Click Prepare return.
- Review the tax collected and make adjustments if necessary.
- Submit the return directly through QuickBooks (if supported in your region) or use the data to file manually.
4. Record Tax Payments
After filing, record your payment in QuickBooks to maintain accurate records:
- Go to Taxes and select the agency.
- Click Record payment.
- Enter payment details, such as the amount and payment date.
- Save the transaction.
Advanced Features and Tips
QuickBooks Online offers advanced features to enhance your sales tax management:
1. Multi-State Tax Management
If your business operates in multiple states, QuickBooks helps manage diverse tax obligations by:
- Tracking sales tax for each jurisdiction.
- Allowing separate tax rates for states, counties, and cities.
- Generating jurisdiction-specific reports.
2. Handling Tax Exemptions
For tax-exempt customers or products:
- Mark customers as tax-exempt in their profiles.
- Upload exemption certificates for record-keeping.
- Apply exemptions during transaction creation.
3. Tax Adjustments and Refunds
QuickBooks enables adjustments for:
- Overpayments or underpayments.
- Tax refunds to customers.
- Changes in tax laws or rates.
To adjust sales tax:
- Go to Taxes and select the agency.
- Click Adjust sales tax.
- Enter the adjustment details and reason.
- Save the changes.
4. Integration with Third-Party Apps
For businesses with complex tax needs, QuickBooks integrates with third-party tax software like Avalara and TaxJar. These apps provide advanced tools for compliance, audit support, and international tax management.
Benefits of Using QuickBooks Online for Sales Tax
Managing sales taxes with QuickBooks Online offers several advantages:
1. Accuracy and Compliance
Automated calculations reduce errors, ensuring you charge the correct tax rate. QuickBooks stays updated with the latest tax laws, keeping your business compliant.
2. Time Savings
QuickBooks automates repetitive tasks, such as rate calculations and report generation, freeing up time for other business activities.
3. Centralized Records
All tax-related data is stored in one place, making it easy to track, file, and audit your tax obligations.
4. Scalability
Whether you’re a small business or a growing enterprise, QuickBooks adapts to your needs, supporting multi-state operations and integration with advanced tools.
Common Challenges and How to Overcome Them
Despite its benefits, managing sales taxes with QuickBooks Online can present challenges. Here are common issues and solutions:
Challenge 1: Incorrect Tax Rates
Solution: Regularly review your tax settings to ensure they’re up-to-date. Use QuickBooks’ geolocation feature for accurate rate calculations.
Challenge 2: Filing Errors
Solution: Use QuickBooks’ reports to double-check your data before filing. Consider integrating third-party tools for additional accuracy.
Challenge 3: Handling Complex Exemptions
Solution: Clearly document exemptions and attach certificates in QuickBooks. Train your team on exemption rules and processes.
Challenge 4: Multi-State Compliance
Solution: Use QuickBooks’ multi-state tracking features and consider external apps for enhanced compliance management.
Conclusion
Managing sales taxes doesn’t have to be overwhelming. QuickBooks Online provides powerful tools to automate calculations, track obligations, and streamline filing. By leveraging its features, businesses can save time, reduce errors, and ensure compliance with tax regulations. With the right setup and ongoing management, QuickBooks Online becomes an indispensable ally in handling sales taxes efficiently.
Start optimizing your sales tax processes with QuickBooks Online today and experience the peace of mind that comes with accurate, compliant, and hassle-free tax management.
Frequently Asked Questions
Setting up sales tax in QuickBooks Online ensures you’re collecting the correct amount of tax on each sale, staying compliant with tax regulations, and simplifying your reporting and tax filing. QuickBooks automatically calculates sales tax based on the rates you set, making it easier to manage both sales and purchases.
To set up sales tax, go to the Taxes menu, select Sales Tax, then click Set Up Sales Tax. QuickBooks will ask for your business location and where you sell to automatically assign sales tax rates. If your business is located in multiple regions, you can add additional tax rates manually for each area.
Yes! QuickBooks Online uses the address of your customer and your business location to automatically calculate the correct sales tax rate based on local, state, and regional tax rules. If you’re operating in multiple states or counties, QuickBooks will adjust the rates accordingly for each transaction.
QuickBooks Online allows you to create different sales tax rates based on your business locations. If you’re doing business in various areas with different tax rules, you can create tax groups. Go to the Taxes section, select Sales Tax, and add new rates as needed. You can then apply the correct rate to each invoice, sale, or purchase transaction.
Yes, you can mark customers as tax-exempt. When creating or editing a customer, you can check the box indicating that they are exempt from sales tax. QuickBooks will then not apply any sales tax to invoices for those customers.
Once you’ve set up sales tax in QuickBooks Online, sales tax will automatically appear on your invoices and sales receipts. When you create a transaction, simply ensure that your customer’s location is accurately entered, and QuickBooks will calculate and apply the appropriate sales tax. You can also adjust the tax rate manually if needed.
To view your sales tax reports, navigate to the Reports menu and search for Sales Tax Liability or Sales Tax Detail reports. These reports help track the sales tax you’ve collected and owe, breaking it down by tax rate, date, and customer. You can use this data to simplify tax filing.
QuickBooks Online can help you generate sales tax reports, but it doesn’t directly file taxes for you. Depending on your location, QuickBooks can integrate with tax filing services or provide an overview of your sales tax liability, which you can then use to file your taxes manually.
Yes, you can manually adjust the sales tax amount on individual transactions. After creating an invoice or sales receipt, you can click on the tax section to change the tax rate or modify the sales tax amount. It is useful for handling special cases, such as tax-exempt customers or custom tax rates.
QuickBooks Online allows you to track the sales tax you pay on purchases. When entering bills or expenses, make sure to select the appropriate sales tax rate for each purchase. This helps you track your sales tax expenses and allows you to accurately calculate your tax liability.
If there are changes to sales tax rates in your area, you can update them in QuickBooks Online by going to Taxes > Sales Tax, selecting the tax rate to modify, and then updating the rate. QuickBooks will automatically apply the new rates to any future transactions after the change.
When issuing a refund, QuickBooks Online will automatically adjust the sales tax based on the original transaction. If you need to manually adjust the sales tax on a refund, you can edit the refund receipt to ensure that the correct amount of sales tax is returned.
QuickBooks Online primarily handles U.S. sales tax, but it can be used for international transactions if you set up custom tax rates for different countries or regions. However, managing VAT or GST for international sales requires more detailed settings, and you may need to manually configure certain aspects of tax reporting.
If you’ve made an error with sales tax collection, you can correct it by editing the transaction. Adjust the tax amount on invoices or sales receipts, and issue any necessary refunds. If needed, you can also update your sales tax settings to reflect the correct rates going forward.