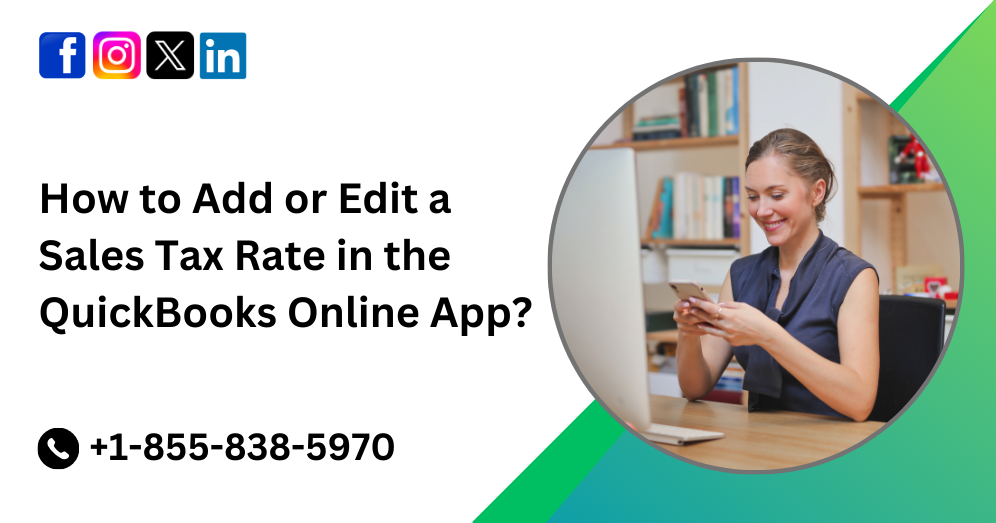Managing sales tax is a crucial part of running a business, and QuickBooks Online (QBO) makes it easier for business owners to comply with tax regulations. With the QuickBooks Online app for iOS, users can effortlessly Add or Edit a Sales Tax Rate in QuickBooks Online App. This guide will walk you through the process in a clear, detailed manner, ensuring you can handle sales tax like a pro, even on the go.
Why Manage Sales Tax in QuickBooks Online?
Sales tax is collected on taxable goods and services and must be remitted to the appropriate government authority. QuickBooks Online provides tools to calculate and track sales tax, helping ensure your records remain accurate and up to date. By managing sales tax directly in the iOS app, you can:
- Stay compliant with local and state tax laws.
- Save time by automating tax calculations on sales transactions.
- Maintain accurate financial records for filing tax returns.
Let’s dive into the steps to add or edit a sales tax rate in the QuickBooks Online app for iOS.
Prerequisites
Before adding or editing sales tax rates, make sure you:
- Have the Correct User Permissions: Only users with admin or tax-related permissions can manage sales tax in QuickBooks Online.
- Update Your iOS App: Ensure your QuickBooks Online app is updated to the latest version to avoid compatibility issues.
- Know the Tax Rate Details: Gather the relevant tax rate information, such as jurisdiction, rate percentage, and whether it applies to goods, services, or both.
Also Read: How to Manage Sales Taxes with QuickBooks Online?
Adding a New Sales Tax Rate in QuickBooks Online
Follow these steps to add a new sales tax rate in the QuickBooks Online app for iOS:
1. Access the Sales Tax Center
- Open the QuickBooks Online app on your iOS device.
- Log in with your credentials.
- From the home screen, tap the Menu icon (three horizontal lines in the top-left corner).
- Select Taxes from the menu. This will take you to the Sales Tax Center.
2. Add a New Tax Rate
- In the Sales Tax Center, tap on the + Add Tax button.
- Choose Custom Tax from the list of options. This allows you to set up a new sales tax rate manually.
- Enter the following details:
- Tax Name: Provide a descriptive name for the tax rate (e.g., “State Sales Tax” or “City Tax”).
- Agency Name: Specify the tax agency responsible for collecting the tax (e.g., “California Department of Tax and Fee Administration”).
- Rate (%): Input the tax rate as a percentage. For example, enter “7.25” for a 7.25% rate.
- Tax Code: Assign a code if required, based on your business’s internal categorization.
- Tap Save to confirm the new tax rate.
3. Assign the Tax Rate to Transactions
Once the new tax rate is created, it can be applied to invoices, sales receipts, and other transactions:
- When creating a transaction, locate the Sales Tax field.
- Select the new tax rate from the list of available options.
- Confirm the total sales tax is calculated correctly based on the tax rate.
Need to add or edit a sales tax rate in QuickBooks Online? Our QuickBooks experts are just a call away at +1-855-838-5970! Simplify your taxes today with fast, reliable QuickBooks Support!
Editing an Existing Sales Tax Rate in QuickBooks Online App
Sometimes, tax rates change due to updates in local regulations, or you may need to correct a mistake in an existing rate. Here’s how to edit an existing sales tax rate in the iOS app:
1. Navigate to the Sales Tax Center
- Open the QuickBooks Online app and log in.
- Tap the Menu icon and select Taxes from the options.
2. Locate the Tax Rate
- In the Sales Tax Center, you’ll see a list of all existing sales tax rates.
- Scroll to find the tax rate you want to edit, or use the search bar to locate it quickly.
- Tap on the tax rate to view its details.
3. Edit the Tax Rate
- Tap the Edit button or icon.
- Update the necessary fields, such as:
- Tax Name: Modify the name if needed.
- Agency Name: Update the tax agency if it has changed.
- Rate (%): Adjust the rate to reflect the new percentage.
- Tax Code: Revise the code, if applicable.
- Review your changes to ensure accuracy.
- Tap Save to apply the updates.
4. Update Transactions with the Revised Tax Rate
If the edited tax rate affects open or future transactions, update them:
- Open any affected transactions (e.g., invoices or sales receipts).
- Select the updated tax rate in the Sales Tax field.
- Confirm the new total sales tax calculation.
Also Read: How to Use the Sales Tax Liability Report in QuickBooks Online?
Managing Automated Sales Tax
QuickBooks Online also offers automated sales tax tracking, which calculates the correct tax rates based on the location of your business and your customers. While adding or editing manual rates is useful for custom scenarios, automated sales tax can save you even more time. Here’s how to enable and manage automated sales tax:
Step 1: Enable Automated Sales Tax
- Go to the Taxes section in the QuickBooks Online app.
- Tap Settings (gear icon) in the top-right corner.
- Toggle on the option for Automated Sales Tax.
- Follow the prompts to verify your business location and setup.
Step 2: Override Automated Tax Rates
If you’ve enabled automated sales tax but need to override a specific rate:
- Open the relevant transaction (e.g., an invoice).
- In the Sales Tax section, select Override Tax.
- Manually input the desired tax rate.
- Save the transaction.
Best Practices for Managing Sales Tax
To streamline your sales tax management in QuickBooks Online, keep these tips in mind:
- Regularly Review Tax Rates: Tax rates can change due to legislative updates. Check your rates quarterly to ensure compliance.
- Track Tax Agency Payments: Use QuickBooks Online to record payments made to tax agencies, keeping your records accurate.
- Consult a Tax Professional: If you’re unsure about tax regulations in your area, consult a certified tax advisor.
- Back Up Your Data: Sync your QuickBooks Online app with the cloud to prevent data loss.
- Use Reporting Features: Generate sales tax liability reports in the app to monitor how much tax you’ve collected and owed.
Troubleshooting Common Issues
If you encounter issues while adding or editing sales tax rates in the iOS app, consider these solutions:
Issue 1: Unable to Save Tax Rate
Solution: Ensure all required fields (e.g., Tax Name, Rate, and Agency) are filled out correctly. Verify your internet connection.
Issue 2: Edited Tax Rate Not Updating in Transactions
Solution: Check whether the affected transactions were created before the rate was updated. You may need to edit them manually.
Issue 3: Tax Center Not Loading
Solution: Restart the app or update it to the latest version. Clear the app cache if the problem persists.
Conclusion
Managing sales tax in the QuickBooks Online app for iOS is straightforward, allowing you to add or edit tax rates with just a few taps. By staying proactive and using the features outlined in this guide, you can ensure compliance with tax regulations while saving time on administrative tasks. Whether you’re creating new rates, updating existing ones, or leveraging automated tax tools, QuickBooks Online empowers you to handle sales tax confidently from anywhere.
Take control of your business’s tax responsibilities today by leveraging the full potential of QuickBooks Online for iOS.
Frequently Asked Questions (FAQs)
To add a new sales tax rate, follow these steps:
1. Log in to QuickBooks Online.
2. Go to the Taxes menu.
3. Click on Sales Tax Settings.
4. Select Add Tax and choose either a single or combined tax rate.
5. Enter the tax agency name, the percentage rate, and any additional information.
6. Click Save.
Yes, you can edit a sales tax rate. Here’s how:
1. Navigate to the Taxes menu.
2. Select Sales Tax Settings.
3. Locate the tax rate you want to edit and click the Edit button next to it.
4. Update the necessary details, such as the rate or tax agency name.
5. Click Save to apply the changes.
QuickBooks Online doesn’t allow you to delete a sales tax rate that has been used in a transaction. However, you can make it inactive by:
1. Going to Sales Tax Settings.
2. Clicking the Edit icon for the tax rate.
3. Choosing Make Inactive.
This will hide the tax rate from your active list but keep its record for reporting purposes.
To create a combined tax rate (used for regions with multiple tax agencies):
1. Go to the Taxes menu and click Sales Tax Settings.
2. Choose Add Tax, then select Combined Tax Rate.
3. Name the rate and select the individual components (e.g., state, county, city taxes).
4. Specify the percentage for each component.
5. Click Save.
If the tax rate changes, you’ll need to update it in QuickBooks Online:
1. Go to the Taxes menu and open Sales Tax Settings.
2. Locate the tax rate and click Edit.
3. Update the percentage rate and effective date.
4. Save the changes to ensure accurate tax calculations.
Yes, you can. When creating or editing an invoice, QuickBooks Online allows you to select the appropriate tax rate based on the customer or product. Ensure you assign the correct tax-exempt status or taxable category for each customer or product in their respective setup pages.
Yes, QuickBooks Online provides sales tax reports:
1. Go to the Reports menu.
2. Search for the Sales Tax Liability Report.
3. Review details like total taxable sales, tax collected, and amounts owed to tax agencies.