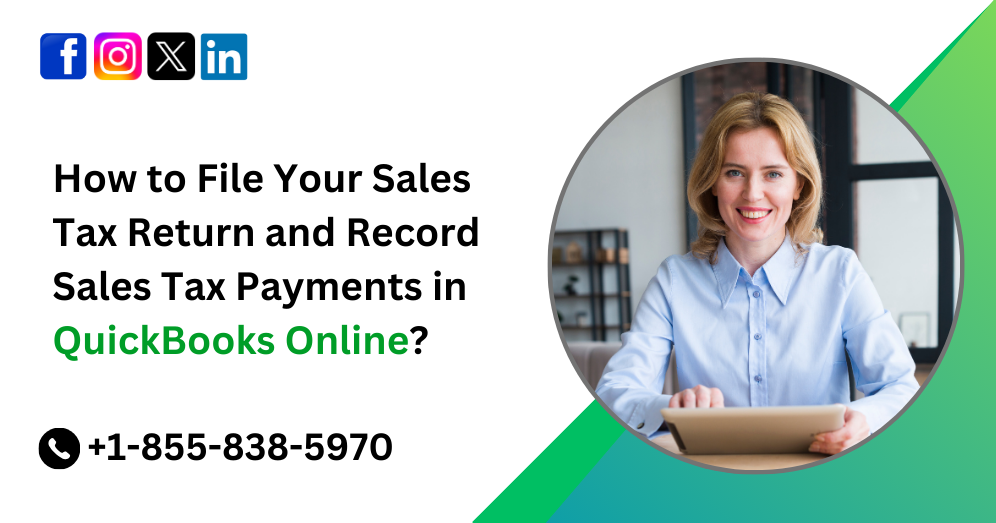Sales tax compliance is a crucial part of running a business. Ensuring your sales tax returns are filed accurately and on time not only keeps you in good standing with tax authorities but also helps maintain the financial health of your business. QuickBooks Online (QBO) simplifies this process, offering tools to track, file, and record sales tax payments seamlessly. This comprehensive guide walks you through the entire process, from setting up sales tax to File Sales Tax Return and Record Sales Tax Payments in QuickBooks Online.
Setting Up Sales Tax in QuickBooks Online
Before filing your sales tax return or recording payments, you must ensure that sales tax is set up correctly in QBO. Follow these steps:
1. Activate Sales Tax:
- Log in to your QuickBooks Online account.
- Navigate to the Taxes tab on the left menu.
- Click on Set up sales tax.
- Follow the prompts to input your business location, as this determines the tax rates applicable to your business.
2. Add Tax Agencies:
- In the sales tax center, QBO will automatically list tax agencies based on your location.
- Review these agencies and ensure they are correct. If your business operates in multiple states or jurisdictions, you may need to add additional tax agencies manually.
3. Set Up Sales Tax Rates:
- QuickBooks calculates rates automatically using geolocation for most jurisdictions. However, for custom rates or special circumstances, you can create custom tax rates.
- To add a custom rate, go to Taxes > Sales Tax Settings, then select Add rate and agency.
4. Assign Tax Rates to Products and Customers:
- Assign tax rates to your products and services under Sales > Products and Services.
- For tax-exempt customers, ensure their profiles are marked as “Tax Exempt” by editing their details in the Customers section.
Also Read: How to File and Pay Sales Tax in QuickBooks Online?
Tracking Sales Tax in QuickBooks Online
QuickBooks Online automatically tracks sales tax based on your transactions. Here’s how to ensure accuracy:
1. Create Invoices and Sales Receipts:
- When creating an invoice or sales receipt, QBO automatically calculates sales tax based on the customer’s location and the tax rates assigned to the products/services.
- Double-check that the correct tax rate is applied before saving the transaction.
2. Monitor the Sales Tax Center:
- Go to Taxes > Sales Tax to view a summary of your sales tax obligations.
- This dashboard displays how much sales tax you owe, broken down by tax agency, along with due dates.
3. Run Sales Tax Reports:
- To review your sales tax activity, navigate to Reports and search for “Sales Tax Liability Report.”
- This report provides a breakdown of taxable sales, non-taxable sales, and the tax amount collected for each jurisdiction.
File Sales Tax Return in QuickBooks Online
Once your sales tax liability is calculated, it’s time to file your return. QuickBooks Online helps you prepare, but the actual filing may depend on the tax agency’s requirements.
1. Prepare for Filing:
- Go to the Taxes section and review the sales tax due.
- Double-check all transactions to ensure there are no errors. If necessary, adjust transactions before proceeding.
2. Choose the Filing Method:
- Some tax agencies allow direct filing from QBO, while others require manual filing through their website.
- If you can file directly through QBO, follow the on-screen instructions. QuickBooks will guide you through submitting the return and making the payment.
- For manual filing, log in to the tax agency’s portal and complete the process. Use the information from your Sales Tax Liability Report to fill out the necessary forms.
3. File the Return:
If filing manually, record the confirmation or receipt number provided by the tax agency. This serves as proof of submission.
Recording Sales Tax Payments in QuickBooks Online
Once your sales tax return is filed, you need to record the payment in QBO to keep your books accurate.
1. Record a Payment:
- Go to Taxes > Sales Tax.
- Select the tax agency you paid, then click on Record Payment.
- Enter the payment date, amount, and payment method.
- Add any notes or a reference number for your records.
2. Adjustments for Overpayments or Underpayments:
- If you’ve overpaid or underpaid, QBO allows you to record adjustments.
- When recording the payment, click Make adjustment and specify the reason (e.g., rounding differences, tax credits, etc.).
3. Verify Transactions:
- After recording the payment, review your bank transactions in QBO to ensure the payment matches your records.
- Reconcile the transaction during your monthly reconciliation process.
Common Scenarios and Troubleshooting
1. Editing Transactions After Filing:
If you discover an error in a transaction after filing, you may need to amend your tax return. Consult your tax agency’s guidelines for corrections.
2. Handling Tax-Exempt Sales:
For tax-exempt customers or items, ensure they are set up correctly in QBO. Incorrect tax-exempt settings can lead to over-collection or under-collection of sales tax.
3. Dealing with Multiple Jurisdictions:
For businesses operating in multiple states, ensure QBO is configured to track sales tax for each jurisdiction. Use the Sales Tax Liability Report to separate taxes owed by state or region.
4. Addressing Late Payments:
If you miss a payment deadline, you may incur penalties or interest. Record these additional expenses in QBO by creating an expense transaction and categorizing it under “Penalties and Interest.”
5. Automating Sales Tax:
Consider enabling QBO’s automatic sales tax feature to reduce errors and save time. This feature calculates tax rates based on geolocation and updates automatically when rates change.
Also Read: How to Use the Sales Tax Liability Report in QuickBooks Online?
Tips for Efficient Sales Tax Management
1. Stay Organized:
Keep accurate records of all sales tax collected and paid. Use QBO’s reporting tools to maintain transparency.
2. Set Reminders:
Use QBO’s calendar or your own scheduling tools to remind you of filing deadlines to avoid penalties.
3. Reconcile Regularly:
Reconcile your sales tax liability in QBO with your tax agency’s records to ensure consistency.
4. Consult a Tax Professional:
If sales tax management feels overwhelming, consider hiring a tax professional or accountant experienced with QBO.
Keep Up with Tax Law Changes:
Sales tax laws change frequently. Stay informed about updates in the jurisdictions where you do business.
Conclusion
Managing sales tax is an integral part of running a business, and QuickBooks Online provides robust tools to simplify the process. By properly setting up sales tax, tracking it accurately, filing returns on time, and recording payments correctly, you can ensure compliance and maintain financial integrity. Regularly review your processes and consult professionals as needed to stay on top of your sales tax obligations. With QBO, you have a powerful ally to streamline this essential aspect of business management.
Frequently Asked Questions
To prepare your sales tax return:
1. Go to the Taxes menu from the left-hand navigation.
2. Select Sales Tax.
3. Review the list of taxable sales and exemptions for the selected period.
4. Verify that your sales tax settings, including tax rates and agencies, are accurate.
You can use the Sales Tax Liability Report to cross-check amounts before filing your return.
Yes, with the Automated Sales Tax feature, QuickBooks Online calculates and tracks sales tax for you. However, you must file the return manually with your state agency unless you’re using a third-party integration or outsourcing service.
Follow these steps:
1. Navigate to the Taxes menu and select Sales Tax.
2. Choose the Sales Tax Agency for which you’re making the payment.
3. Click on Record Payment.
4. Enter the payment date, amount, and payment method (e.g., check, electronic).
5. Save and close the payment to update your books.
1. Overpayment: Record the payment as usual, and the excess amount will show as a credit. Apply this credit to your next tax period or request a refund from the tax agency.
2. Underpayment: Record the original payment and adjust the balance by entering a new payment for the remaining amount.
To view past payments:
1. Go to the Taxes menu and select Sales Tax.
2. Click on History or Payments to see a detailed list of all past payments made to each tax agency.
The Sales Tax Liability Report and Transaction Detail by Tax Code Report are essential for reconciling sales tax. These reports show taxable amounts, tax collected, and exemptions.
QuickBooks does not directly amend filed returns. You need to adjust the related transactions or create journal entries. Contact your tax agency for their amendment process and update QuickBooks accordingly.
QuickBooks Online’s Automated Sales Tax feature can manage multiple rates for different jurisdictions. Ensure each rate is set up in the Sales Tax menu, and the correct rate applies to sales based on customer location.
QuickBooks does not natively support direct e-filing with most state agencies. However, you can use third-party tools like Avalara or TaxJar for seamless integration and e-filing capabilities.