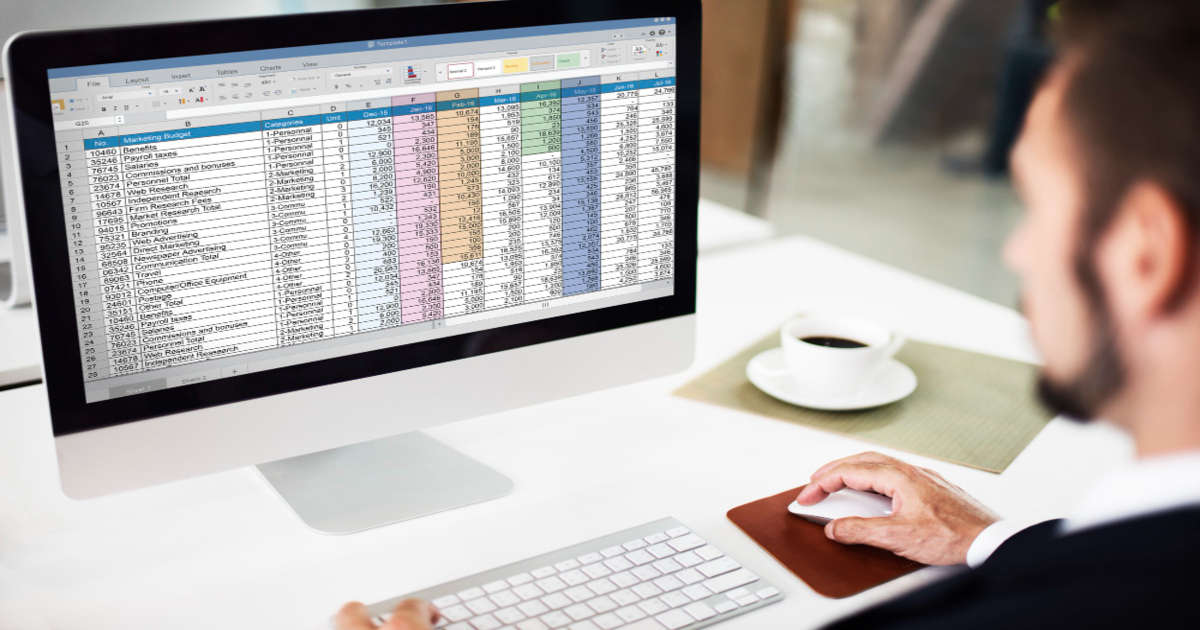QuickBooks Online Advanced (QBOA) is a robust financial management solution designed to cater to the needs of medium to large-sized businesses. One of its most powerful features is Spreadsheet Sync, which allows users to integrate their spreadsheets with QBOA for seamless data management and reporting. This integration enables businesses to efficiently manage their financial data, perform detailed analyses, and generate comprehensive reports without manually transferring data between systems.
In this guide, we will walk you through the process of connecting Spreadsheet Sync to QuickBooks Online Advanced and running a report. This step-by-step tutorial is designed to help both novice and experienced users make the most of this powerful feature.
What is Spreadsheet Sync?
Spreadsheet Sync is a feature that allows users to link their Excel spreadsheets with QuickBooks Online Advanced. This integration enables the automatic syncing of data between the two platforms, ensuring that financial data is always up-to-date and accurate. By using Spreadsheet Sync, businesses can eliminate the need for manual data entry, reduce errors, and save valuable time.
Must Read:- Create Custom Roles in QuickBooks Online Advanced
Benefits of Spreadsheet Sync
- Real-Time Data Syncing: Automatically update data in both Excel and QBOA.
- Enhanced Accuracy: Minimize errors associated with manual data entry.
- Time Efficiency: Save time by eliminating repetitive tasks.
- Comprehensive Reporting: Easily create detailed reports by pulling data directly from QuickBooks.
- Improved Decision Making: Access real-time financial data for informed business decisions.
Prerequisites
Before you begin, ensure that you have the following:
- QuickBooks Online Advanced Subscription: Ensure you are subscribed to QuickBooks Online Advanced.
- Microsoft Excel Installed: You need Microsoft Excel installed on your computer.
- Internet Connection: A stable internet connection is required to sync data.
- QuickBooks Online Account Credentials: Make sure you have your QuickBooks Online login details.
Must Read:- Use Project Cost Estimates in QuickBooks Online Advanced
Setting Up Spreadsheet Sync
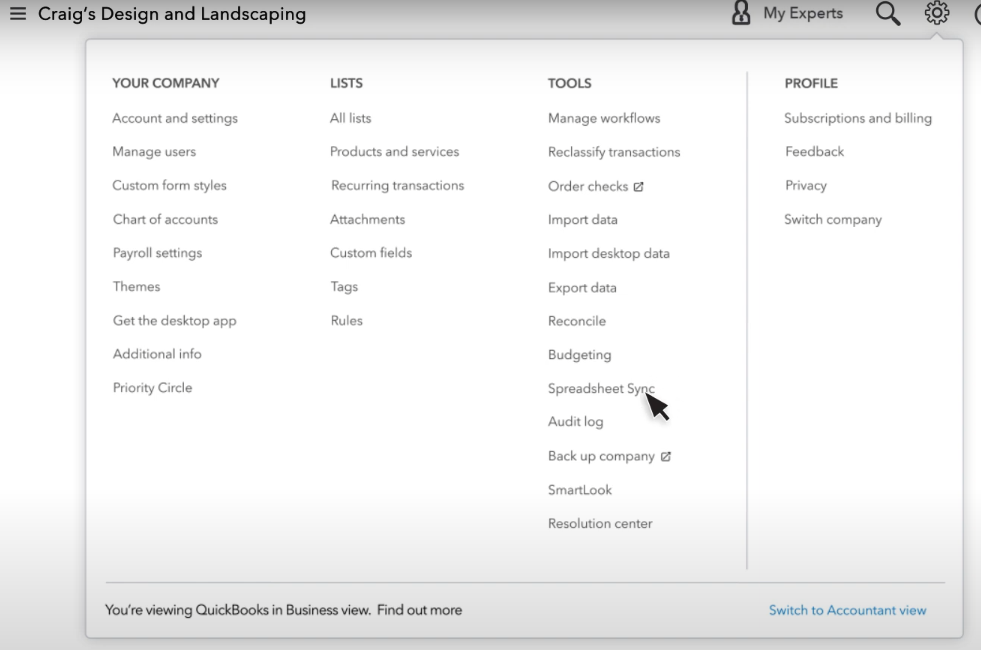
Step 1: Install QuickBooks Spreadsheet Sync Add-In
To connect Excel to QuickBooks Online Advanced, you need to install the QuickBooks Spreadsheet Sync add-in. Follow these steps to install the add-in:
- Open Microsoft Excel: Launch Microsoft Excel on your computer.
- Go to Insert Tab: Click on the ‘Insert’ tab located on the Excel ribbon.
- Select Office Add-Ins: Click on the ‘Office Add-ins’ button.
- Search for QuickBooks: In the Office Add-ins window, type ‘QuickBooks’ in the search bar and press Enter.
- Add QuickBooks Spreadsheet Sync: Find ‘QuickBooks Spreadsheet Sync’ in the search results and click ‘Add’ to install the add-in.
Step 2: Sign In to QuickBooks Online
Once the QuickBooks Spreadsheet Sync add-in is installed, you need to sign in to your QuickBooks Online account:
- Open the Add-In: Click on the ‘QuickBooks’ tab on the Excel ribbon.
- Sign In: Click on ‘Sign In’ and enter your QuickBooks Online credentials.
- Authorize Access: Follow the prompts to authorize QuickBooks to access your data. This may include verifying your identity and granting permissions.
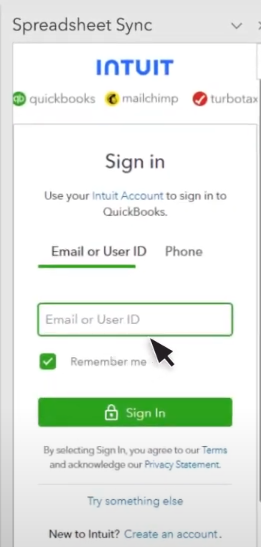
Step 3: Connect Your QuickBooks Company
After signing in, you need to connect the specific QuickBooks company file you want to work with:
- Select Company: From the QuickBooks tab, click ‘Select Company’.
- Choose Your Company: Select the company file you wish to sync with Excel from the list of available companies.
- Confirm Connection: Click ‘Connect’ to establish the connection between Excel and your QuickBooks company file.
Running a Report in QuickBooks Online Advanced Using Spreadsheet Sync
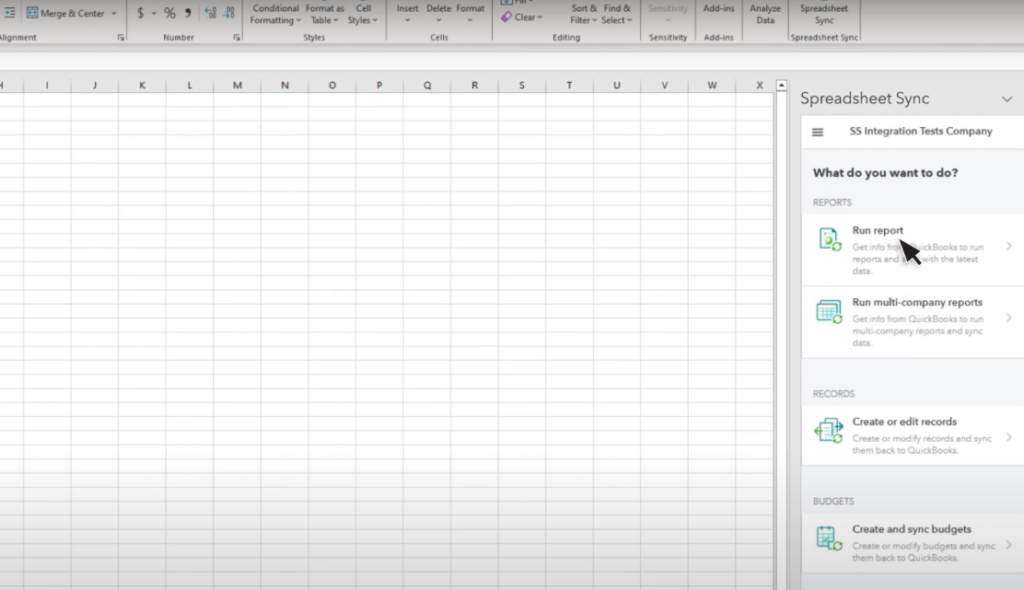
Now that you have connected Spreadsheet Sync to QuickBooks Online Advanced, you can start running reports directly from Excel. Here’s how you can do it:
Step 1: Create a New Spreadsheet
- Open Excel: Open a new or existing Excel spreadsheet where you want to generate the report.
- Access QuickBooks Tab: Click on the ‘QuickBooks’ tab on the Excel ribbon.
Step 2: Choose a Report
- Select Report Type: In the QuickBooks tab, click on ‘Get Data’ and choose the type of report you want to generate. Common report types include:
- Profit and Loss
- Balance Sheet
- Cash Flow Statement
- Transaction List by Date
- Customer Balance Summary
Step 3: Customize Report Parameters
- Set Date Range: Specify the date range for your report. You can choose from preset ranges such as ‘This Month’, ‘Last Month’, ‘This Year’, etc., or set custom date ranges.
- Select Filters: Apply any necessary filters to narrow down the data. Filters may include customer names, account types, transaction types, etc.
- Choose Columns: Select the columns you want to include in your report. For example, for a Profit and Loss report, you might choose columns like ‘Account’, ‘Amount’, ‘Date’, and ‘Memo’.
Step 4: Run the Report
- Generate Report: After setting the parameters, click on ‘Run Report’. The data will be fetched from QuickBooks Online and populated in your Excel spreadsheet.
- Review Data: Review the data in your spreadsheet to ensure it matches your expectations. You can format the data, create charts, and apply additional Excel functions as needed.
Step 5: Save and Share the Report
- Save the Spreadsheet: Save your Excel file with a meaningful name for future reference.
- Share the Report: You can share the report by emailing the Excel file or sharing it via cloud storage services like OneDrive, Google Drive, or Dropbox.
Must Read:- Refund or Issue Credits for Revenue Recognition in QBO Advanced
Advanced Reporting Techniques
Once you are comfortable with generating basic reports using Spreadsheet Sync, you can explore advanced reporting techniques to gain deeper insights into your financial data.
Pivot Tables
Pivot tables are a powerful Excel feature that allows you to summarize and analyze large datasets. You can use pivot tables to:
- Summarize Data: Aggregate data to show totals, averages, counts, and other summary statistics.
- Filter and Sort: Easily filter and sort data to focus on specific areas of interest.
- Create Custom Views: Build custom views of your data to answer specific business questions.
Conditional Formatting
Conditional formatting helps highlight important data points and trends. You can apply conditional formatting to:
- Highlight Key Metrics: Use color scales, data bars, and icon sets to highlight important metrics such as high revenue, low expenses, or overdue invoices.
- Identify Trends: Apply formatting rules to identify trends or outliers in your data.
Charts and Graphs
Visualizing data with charts and graphs makes it easier to understand and communicate insights. You can create various types of charts, including:
- Bar and Column Charts: Compare values across different categories.
- Line Charts: Show trends over time.
- Pie Charts: Display the proportion of parts to a whole.
- Pivot Charts: Combine the power of pivot tables with visualizations for dynamic data analysis.
Troubleshooting Tips for Common Issues
While using Spreadsheet Sync with QuickBooks Online Advanced, you might encounter some common issues. Here are a few troubleshooting tips:
Common Issues
- Connection Errors: If you experience connection issues, ensure you have a stable internet connection and that your QuickBooks Online account is active.
- Data Sync Problems: If data is not syncing correctly, check that you have selected the correct company file and that you have appropriate permissions.
- Add-In Not Responding: If the QuickBooks Spreadsheet Sync add-in is not responding, try restarting Excel or reinstalling the add-in.
Best Practices for Using Spreadsheet Sync
To maximize the benefits of Spreadsheet Sync, consider the following best practices:
- Regularly Update Excel and QuickBooks: Ensure that both Excel and QuickBooks are updated to the latest versions to avoid compatibility issues.
- Backup Data: Regularly back up your QuickBooks data and Excel spreadsheets to prevent data loss.
- Train Your Team: Provide training to your team on how to use Spreadsheet Sync effectively. This can help improve efficiency and reduce errors.
- Monitor Data Accuracy: Regularly review your synced data for accuracy and consistency. Address any discrepancies promptly.
- Leverage Excel’s Features: Take advantage of Excel’s advanced features such as formulas, macros, and data validation to enhance your reports and analyses.
Conclusion
Connecting Spreadsheet Sync to QuickBooks Online Advanced and running reports is a powerful way to streamline your financial data management and reporting processes. By following the steps outlined in this guide, you can easily set up the integration, generate detailed reports, and leverage advanced Excel features to gain valuable insights into your business’s financial health.
For any questions or support, don’t hesitate to contact QuickBooks Online customer service at +1-855-838-5970. With the right tools and practices, you can make the most of QuickBooks Online Advanced and Excel to drive better business decisions and achieve your financial goals.
Frequently Asked Questions
Spreadsheet Sync is a feature in QuickBooks Online Advanced that allows users to connect their Excel spreadsheets with QuickBooks Online. This integration facilitates the automatic syncing of financial data between the two platforms, enabling real-time updates and efficient data management.
Yes, Spreadsheet Sync is accessible in QuickBooks Online Advanced. Users with an active subscription to QuickBooks Online Advanced can integrate their Excel spreadsheets with QuickBooks Online to sync data and generate reports.
QuickBooks Spreadsheet Sync templates are pre-built Excel templates designed to facilitate common financial reports and data analyses. These templates can be customized to fit specific business needs, allowing users to quickly generate standard reports such as Profit and Loss, Balance Sheet, and Cash Flow Statements.
1. Open Excel and go to the QuickBooks tab.
2. Click on ‘Get Data’ to choose the type of report you want to generate.
3. Set the date range and apply necessary filters.
4. Select the columns to include in your report.
5. Click ‘Run Report’ to generate the report in your Excel spreadsheet.
6. Edit the report by adding formulas, pivot tables, charts, and conditional formatting as needed.
1. Open Microsoft Excel.
2. Go to the ‘Insert’ tab.
3. Click on ‘Office Add-ins’.
4. Search for ‘QuickBooks’ in the Office Add-ins window.
5. Find ‘QuickBooks Spreadsheet Sync’ in the search results and click ‘Add’ to install the add-in.
Spreadsheet Sync allows multiple users to access and use the feature concurrently within a connected QuickBooks Online Advanced company. However, the number of concurrent users may depend on the specific licensing and user limits set by QuickBooks Online Advanced.
Yes, you can create and manage journal entries using QBO Spreadsheet Sync. This feature allows you to input, update, and sync journal entries between Excel and QuickBooks Online Advanced, ensuring your financial records are accurate and up-to-date.
Clients can access the Custom Report Builder in QuickBooks Online Advanced by navigating to the ‘Reports’ section within QuickBooks Online. From there, they can select the Custom Report Builder to create, customize, and save reports tailored to their specific business needs.
The Custom Report Builder in QuickBooks Online Advanced offers a variety of pre-built report templates. While the exact number of templates may vary, users typically have access to several templates designed for common financial reports, which they can further customize to meet their unique requirements.
Yes, you can customize the parameters of your report by setting the date range, applying filters, and selecting the columns you want to include. This allows you to tailor the report to meet your specific needs.
1. Ensure you have a stable internet connection.
2. Verify that your QuickBooks Online account is active.
3. Check that you have selected the correct company file.
4. Ensure you have appropriate permissions to access the data.
1. Ensure you have selected the correct company file.
2. Verify that you have appropriate permissions.
3. Check for any updates to Excel and QuickBooks Online.
4. Try restarting Excel or reinstalling the QuickBooks Spreadsheet Sync add-in.
1. Save your Excel file with a meaningful name.
2. Share the report by emailing the Excel file or using cloud storage services like OneDrive, Google Drive, or Dropbox.
There is no specific limit to the number of reports you can generate using Spreadsheet Sync. However, the performance may depend on the size and complexity of your data. It is advisable to manage and organize your reports efficiently to maintain optimal performance.
Yes, you can use Spreadsheet Sync with multiple QuickBooks companies. You need to connect each company individually and switch between them as needed. Ensure you select the correct company file when generating reports.
Spreadsheet Sync updates the data in real-time, meaning any changes made in QuickBooks Online are reflected immediately in your Excel spreadsheet, and vice versa. This ensures that your data is always up-to-date.
While Spreadsheet Sync itself does not offer direct automation features, you can use Excel’s built-in functionalities, such as macros and VBA (Visual Basic for Applications), to automate repetitive tasks and report generation processes.
1. Use strong, unique passwords for your QuickBooks Online and Excel accounts.
2. Enable two-factor authentication for additional security.
3. Regularly update your software to the latest versions.
4. Be cautious when sharing your Excel files and use secure methods for sharing sensitive data.
1. Try restarting Microsoft Excel.
2. Reinstall the QuickBooks Spreadsheet Sync add-in.
3. Ensure that your Excel and QuickBooks Online are updated to the latest versions.