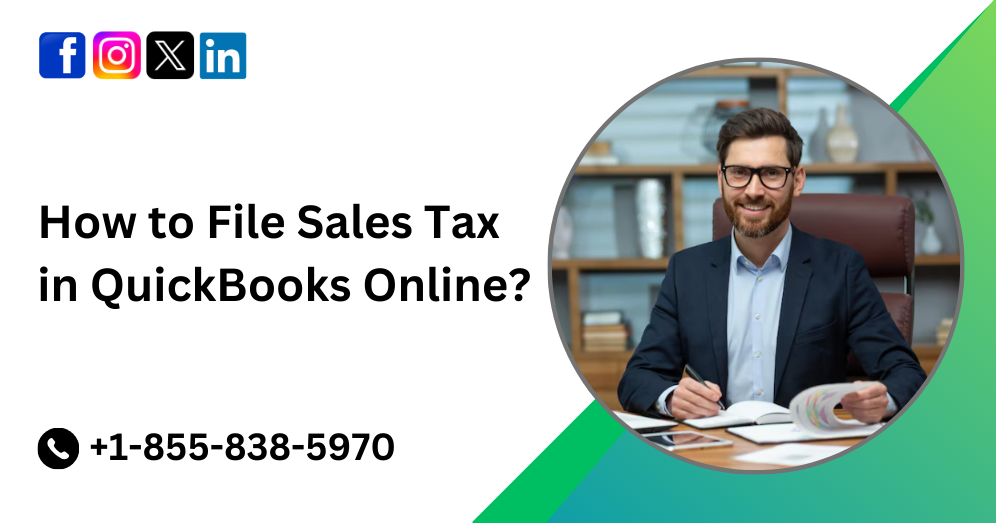Sales tax management is a critical responsibility for any business selling taxable goods or services. If you’re using QuickBooks Online (QBO) for your accounting needs, you’ll be pleased to know that it offers tools to streamline the sales tax process, from tracking liabilities to filing returns. This article provides a step-by-step guide on how to file sales tax in QuickBooks Online. Whether you’re a seasoned QuickBooks user or a novice, this guide will equip you with the knowledge to handle sales tax efficiently.
Understanding Sales Tax in QuickBooks Online
QuickBooks Online is designed to help small businesses comply with state and local tax regulations. The platform enables users to:
- Set Up Sales Tax: Automatically calculate taxes based on location, customer details, and product types.
- Track Sales Tax: Monitor how much tax you’ve collected from customers.
- File Sales Tax Returns: Submit payments to the appropriate tax agencies.
Before diving into the filing process, it’s crucial to understand the basics of sales tax and ensure your QuickBooks Online account is set up correctly.
Step 1: Setting Up Sales Tax in QuickBooks Online
Enable the Automated Sales Tax Feature
QuickBooks Online offers an automated sales tax feature to calculate and track taxes accurately. To enable this feature:
- Navigate to the Taxes menu on the left-hand side of your dashboard.
- Click Set up sales tax and follow the prompts to enter your business details.
- Provide information about your tax agency (e.g., state tax authority) and indicate where your business collects sales tax.
Add Tax Rates and Agencies
If your business operates in multiple jurisdictions, you may need to add specific tax rates:
- Go to the Taxes menu and click Add/edit tax rates and agencies.
- Select New to add a new tax rate or agency.
- Enter the name, description, and percentage rate of the tax.
- Save the changes.
Set Up Sales Tax Categories
Products and services are taxed differently depending on the state and local laws. Assign appropriate tax categories to your items:
- Go to the Sales menu, then select Products and Services.
- Edit each item and choose the correct tax category from the dropdown list.
- Save your changes.
Also Read: How to Manage Sales Taxes with QuickBooks Online?
Step 2: Tracking Sales Tax in QuickBooks Online
Once your sales tax is set up, QuickBooks Online will automatically calculate the correct tax on your sales transactions. Here’s how to track your sales tax liability:
Create Invoices and Sales Receipts
When creating an invoice or sales receipt, QuickBooks automatically applies the appropriate tax rate:
- Click + New on the left-hand navigation bar and select either Invoice or Sales Receipt.
- Add the customer, products, and services to the transaction.
- QuickBooks will apply the correct tax rate based on the customer’s location and the tax category assigned to the items.
- Review and save the transaction.
Review Sales Tax Reports
QuickBooks Online provides detailed reports to help you monitor your tax obligations:
- Navigate to the Taxes menu.
- Select Sales Tax to view a summary of your tax liability.
- Use the Reports section to access detailed reports like the “Sales Tax Liability” report, which breaks down the taxes you’ve collected by jurisdiction.
Step 3: File Sales Tax in QuickBooks Online
Filing sales tax involves reviewing your tax liability, preparing your return, and making payments to the tax agencies. QuickBooks simplifies this process with its filing tools.
Prepare Your Sales Tax Return
Before filing, ensure all your transactions are up to date in QuickBooks:
- Go to the Taxes menu and select Sales Tax.
- Review the “Tax Due” section, which displays the total sales tax liability.
- Click on View return to review the details of your sales tax report.
Verify that all taxable sales, exemptions, and adjustments are accurate. Make any necessary corrections to your transactions before proceeding.
File Your Sales Tax Return
QuickBooks Online doesn’t directly file your sales tax return with tax agencies but guides you through the process:
- From the Taxes menu, select Prepare return.
- Follow the on-screen prompts to review your tax liability for the filing period.
- Note the total amount due and the filing deadline.
- Click Mark as filed if you’ve already submitted your return manually via your state’s tax agency website.
Tip: Keep a record of your filing confirmation or receipt number in QuickBooks for future reference.
Make a Sales Tax Payment
To record a sales tax payment in QuickBooks Online:
- Navigate to the Taxes menu and select Sales Tax.
- Click Record payment.
- Enter the payment details, including the payment date, method, and amount.
- Save the payment to update your sales tax liability.
If you’re paying electronically through your state’s tax portal, ensure the payment matches the recorded amount in QuickBooks.
Also Read: How to Use the Sales Tax Liability Report in QuickBooks Online?
Step 4: Adjusting Sales Tax in QuickBooks Online
Occasionally, you may need to make adjustments to your sales tax records. For example, you might receive a tax credit, refund, or notice of an error from a tax agency. Here’s how to handle adjustments:
Create a Sales Tax Adjustment
- Navigate to the Taxes menu and select Sales Tax.
- Click Adjustments to record a change in your tax liability.
- Enter the adjustment details, including:
- Adjustment date
- Tax agency
- Reason for the adjustment (e.g., credit, refund, or error correction)
- Adjustment amount
- Save the adjustment.
QuickBooks will update your sales tax liability based on the adjustment.
Step 5: Automating Sales Tax Payments and Filing
To save time, consider automating parts of the sales tax process in QuickBooks Online:
Set Up Reminders
QuickBooks can send reminders for upcoming sales tax filing deadlines:
- Go to the Taxes menu.
- Click Sales Tax Settings and enable reminders.
- Customize the notification preferences to receive alerts via email or within the QuickBooks dashboard.
Use Third-Party Integrations
For businesses filing taxes in multiple states or dealing with complex tax rules, integrating QuickBooks with third-party tools like Avalara or TaxJar can help automate calculations and filings.
Common Sales Tax Filing Mistakes to Avoid
Filing sales tax in QuickBooks Online is straightforward, but it’s essential to avoid common pitfalls:
- Failing to Update Tax Rates: Ensure that all tax rates in QuickBooks are current and reflect the latest state and local regulations.
- Incorrect Exemptions: Double-check that exempt sales are accurately recorded, and supporting documentation is retained.
- Overlooking Adjustments: Regularly review and reconcile your sales tax liability to account for adjustments or credits.
- Late Payments: Set up reminders to avoid penalties for late filings or payments.
Also Read: How to Add or Edit a Sales Tax Rate in QuickBooks Online App (iOS Only)
Conclusion
Managing sales tax doesn’t have to be a daunting task. With QuickBooks Online, you can efficiently calculate, track, and file sales taxes while staying compliant with tax regulations. By following this guide, you’ll streamline your sales tax process, minimize errors, and ensure your business runs smoothly.
Remember, staying organized and proactive is key to managing sales tax effectively. If your business operates in multiple jurisdictions or faces complex tax scenarios, consult with a tax professional to ensure compliance.
Frequently Asked Questions
To set up sales tax in QuickBooks Online:
1. Navigate to the Taxes menu on the left panel.
2. Click Sales Tax.
3. Select Set up sales tax.
4. Follow the prompts to add your tax agency and specify the tax rate details.
Yes, QuickBooks Online automatically calculates sales tax based on the location of your business and your customer. Ensure your sales tax settings are accurate and up-to-date for accurate calculations.
1. Go to the Taxes menu.
2. Under Sales Tax, locate the tax agency for which you want to record a payment.
3.Click Record Payment.
4. Enter the payment date, amount, and payment method.
5. Save the transaction.
Review your transactions to ensure:
1. Sales tax rates and exemptions are correctly applied.
2. The taxable amount is accurate for each sale.
3. Your business location and customer details are properly entered.
You can make corrections to individual transactions as needed.
1. Open the Taxes menu.
2. Under the Sales Tax tab, select the appropriate tax agency.
3. Review your Sales Tax Owed section and verify the data.
4. File your return manually or follow instructions for e-filing (if supported in your state).
5. Record the payment in QuickBooks Online once completed.
Currently, QuickBooks Online does not support direct e-filing for sales tax in all states. You will need to file through your state’s tax agency portal and then record the payment in QuickBooks. Check with your state’s tax department for e-filing compatibility.
1. Create a credit memo or refund receipt in QuickBooks Online for the original transaction.
2. Ensure the sales tax is adjusted automatically or manually to reflect the refund or credit.
3. Double-check the adjustment in your Sales Tax Liability Report.
Use the Sales Tax Liability Report to review:
1. Total sales.
2. Taxable and non-taxable sales.
3. Sales tax owed by tax agency.
Access this report under Reports > Taxes > Sales Tax Liability.
If you miss the filing deadline, you may incur penalties or interest. Contact your tax agency immediately to discuss options. Update QuickBooks with any penalties or fees by creating an expense transaction.