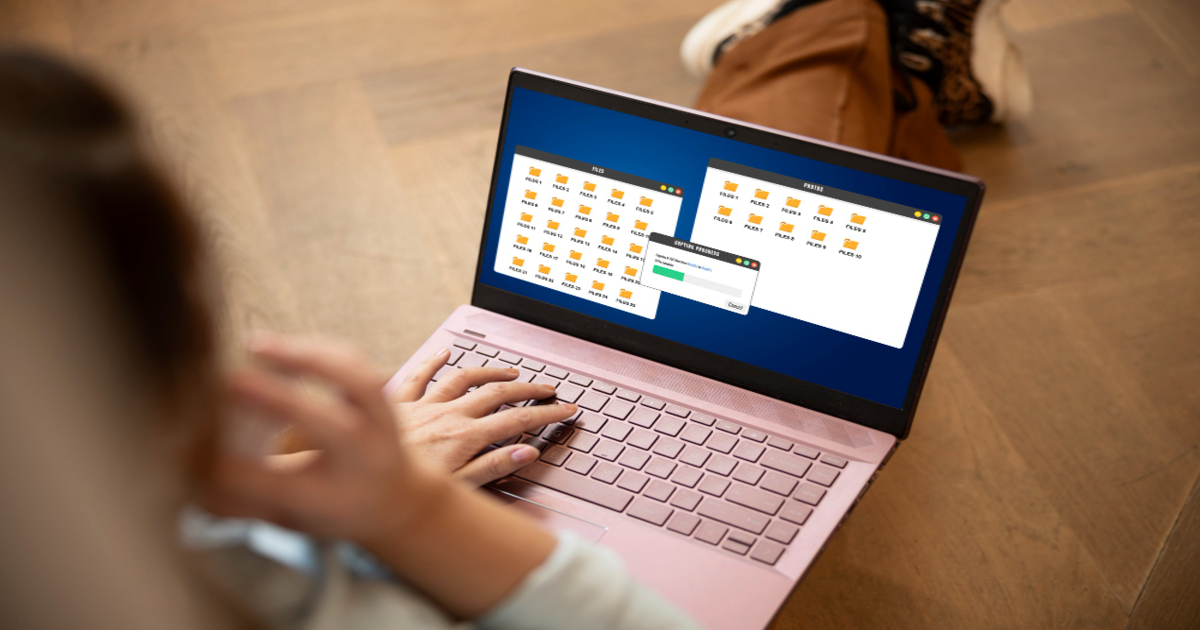In the realm of business management, efficiency is key. One of the most vital aspects of any business is managing employee timesheets accurately. QuickBooks has long been a trusted ally for businesses in this regard, offering robust solutions for time tracking and payroll management. With the advent of QuickBooks Online, the process has become even more streamlined, allowing for seamless integration and accessibility from anywhere with an internet connection.
In this comprehensive guide, we will delve into the intricacies of importing QuickBooks timesheet data to QuickBooks Online. Whether you’re a seasoned user or just getting started, this step-by-step walkthrough will equip you with the knowledge to effortlessly transfer your timesheet data and optimize your workflow.
Understanding the Importance of Timesheet Data
Before we delve into the technical aspects of exporting timesheet data, let’s take a moment to understand why it’s crucial for businesses to manage this information effectively.
1. Accurate Payroll Processing: Timesheets serve as the foundation for calculating employee wages accurately. By tracking hours worked, businesses can ensure that employees are compensated fairly for their time.
2. Compliance and Legal Requirements: Many jurisdictions have strict regulations regarding labor laws and overtime pay. Properly maintained timesheets not only facilitate compliance but also serve as documentation in the event of an audit or dispute.
3. Resource Allocation: Timesheet data provides valuable insights into how employees allocate their time across different projects or tasks. This information can help businesses optimize resource allocation and improve productivity.
4. Client Billing: For service-based businesses, accurate timesheets are essential for billing clients based on the hours worked. Transparent billing builds trust and fosters strong client relationships.
Important – How to Migrate Data from QuickBooks Desktop to QuickBooks Online?
Exporting Timesheet Data from QuickBooks Desktop
If you’re currently using QuickBooks Desktop to manage your timesheets, fear not – transitioning to QuickBooks Online is a straightforward process. Follow these steps to export your timesheet data:
1. Access Timesheet Reports: Log in to your QuickBooks Desktop account and navigate to the Reports menu. Select the Timesheet Reports option to view a list of available reports.
2. Customize Report Settings: Choose the timesheet report that best suits your needs and customize the settings as necessary. You can specify the date range, employee filters, and other parameters to refine the data.
3. Export to Excel: Once you’ve configured the report settings, export the data to Microsoft Excel by selecting the Export button. This will generate a spreadsheet containing the timesheet information.
4. Review and Clean Data: Before importing the data into QuickBooks Online, take some time to review the spreadsheet and ensure that the information is accurate and consistent. Clean up any discrepancies or errors to avoid issues during the import process.
5. Save the Excel File: Save the Excel file to your local drive or cloud storage platform for easy access during the import process. Be sure to choose a file name that clearly identifies the contents, such as “Timesheet Data YYYY-MM-DD.”
Important – QuickBooks Online Login Problems and How to Troubleshoot Them
Importing Timesheet Data into QuickBooks Online
With your timesheet data exported from QuickBooks Desktop, you’re now ready to import it into QuickBooks Online. Follow these steps to complete the transition:
1. Access the Import Data Tool: Log in to your QuickBooks Online account and navigate to the Gear icon in the upper-right corner. Select the Import Data option from the dropdown menu.
2. Select Timesheets: In the Import Data tool, choose the Timesheets option from the list of available data types. This will prompt you to upload the Excel file containing your timesheet data.
3. Upload Excel File: Click the Browse button to locate the Excel file on your computer or cloud storage. Once you’ve selected the file, click Open to initiate the upload process.
4. Map Data Fields: QuickBooks Online will attempt to automatically map the columns in your Excel file to the corresponding fields in the timesheet form. Review the mapping to ensure accuracy and make any adjustments as needed.
5. Import Data: Once you’re satisfied with the mapping, proceed to import the data into QuickBooks Online by clicking the Import button. Depending on the size of the file, this process may take a few moments to complete.
6. Review Imported Data: After the import process is finished, take some time to review the imported timesheet data in QuickBooks Online. Verify that all information has been transferred correctly and make any necessary corrections.
7. Finalize and Save: Once you’re confident that the timesheet data is accurate, save the changes in QuickBooks Online to ensure that the information is properly stored and accessible.
Troubleshooting and Support
While the process of exporting timesheet data from QuickBooks Desktop to QuickBooks Online is relatively straightforward, you may encounter occasional challenges or technical issues along the way. If you find yourself in need of assistance, don’t hesitate to reach out to QuickBooks Online Support for guidance.
QuickBooks offers comprehensive support services to help users troubleshoot problems, resolve issues, and optimize their experience with the software. Whether you prefer phone support, live chat, or online resources, QuickBooks Support has you covered.
For immediate assistance with exporting timesheet data or any other QuickBooks-related inquiries, you can contact QuickBooks Support at +1-855-838-5970. Their team of knowledgeable experts is available 24/7 to provide personalized assistance and ensure that you get the most out of your QuickBooks experience.
Conclusion
Efficiently managing timesheet data is essential for businesses of all sizes, and QuickBooks offers powerful tools to streamline this process. By following the steps outlined in this guide, you can seamlessly export your timesheet data from QuickBooks Desktop to QuickBooks Online, ensuring accuracy, compliance, and efficiency in your payroll and accounting workflows.
Remember, if you encounter any challenges or need assistance along the way, QuickBooks Support is just a phone call away. With their expertise and guidance, you can overcome any obstacles and unlock the full potential of QuickBooks for your business.
Frequently Asked Questions (FAQs)
Yes, you can export timesheet data from QuickBooks Desktop regardless of your current accounting software. As long as you can generate timesheet reports in a compatible format (such as Excel), you can import the data into QuickBooks Online using the steps outlined in this guide.
If you encounter errors or discrepancies during the import process, double-check the formatting and mapping of your timesheet data. Ensure that the columns in your Excel file align correctly with the corresponding fields in QuickBooks Online. If you’re still experiencing issues, reach out to QuickBooks Support for assistance.
Yes, you can import timesheet data from multiple employees simultaneously by including all relevant information in the Excel file. Make sure to organize the data in a clear and consistent manner, with each row representing a separate timesheet entry for a specific employee.
When you import new timesheet data into QuickBooks Online, it will be added to your existing records rather than replacing them. This ensures that your historical timesheet data remains intact and accessible for reference purposes.
While there is no specific limit to the size of the Excel file you can upload, larger files may take longer to process and import. It’s recommended to break up large datasets into smaller batches if necessary to expedite the import process.
Currently, QuickBooks Online does not offer a built-in feature for scheduling automatic imports of timesheet data. However, you can streamline the process by setting up recurring reminders or using third-party integration tools that support automation.
If you need to make corrections to imported timesheet data, you can do so directly within QuickBooks Online. Simply locate the relevant timesheet entry, make the necessary adjustments, and save the changes. QuickBooks Online will automatically update the data accordingly.
QuickBooks employs robust security measures to protect your data during the export/import process. Additionally, you can take precautions such as encrypting sensitive files and using secure connections when transferring data to further safeguard your information.
Yes, you can export timesheet data from QuickBooks Online in various formats, including Excel, CSV, and PDF, to share with external stakeholders. Simply generate the desired report within QuickBooks Online and select the export option of your choice.
For additional resources, tutorials, and support related to exporting timesheet data in QuickBooks, you can visit the QuickBooks Help Center or contact QuickBooks Support at +1-855-838-5970. Their team of experts is available 24/7 to assist you with any questions or concerns you may have.