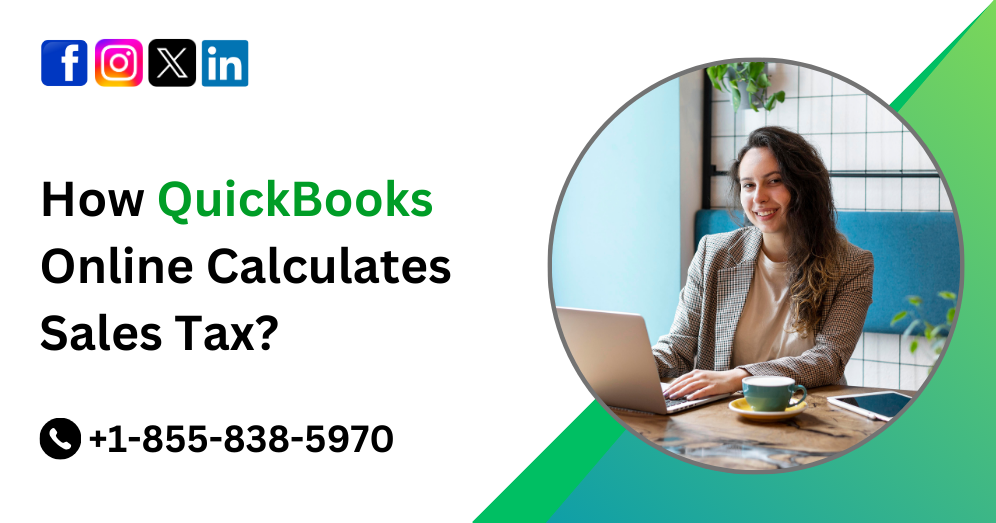Sales tax compliance is a crucial aspect of running a business. If you use QuickBooks Online, understanding how it calculates sales tax can help you stay compliant with tax regulations and avoid penalties. This comprehensive guide will walk you through the nuances of QuickBooks Online’s sales tax calculation, including its automation, customization options, and reporting features.
Understanding Sales Tax in QuickBooks Online
QuickBooks Online provides an automated sales tax feature that calculates the correct sales tax rate based on multiple factors, such as location, tax agency requirements, product type, and customer exemption status. By leveraging real-time tax rate updates, QuickBooks ensures accuracy and reduces the likelihood of errors.
How QuickBooks Online Automates Sales Tax Calculation?
1. Location-Based Tax Rates
QuickBooks Online uses geolocation technology to determine the applicable sales tax rate based on the seller’s and buyer’s addresses. Sales tax rates can vary by state, county, city, and special tax jurisdictions, making automation a powerful tool to ensure accuracy.
2. Product and Service-Specific Taxation
Some products and services are taxed differently based on local regulations. For instance, groceries and clothing might have lower tax rates or exemptions in certain states. QuickBooks Online allows users to specify taxability settings for different items.
3. Customer Tax Exemptions
Not all customers are subject to sales tax. Nonprofits, government agencies, and resellers may qualify for exemptions. QuickBooks Online enables businesses to mark customers as tax-exempt and store exemption certificates.
4. Real-Time Rate Updates
Tax rates change frequently due to local or state government decisions. QuickBooks Online automatically updates rates, ensuring businesses charge customers the correct amount without manual intervention.
Also Read: Setup and Use Automated Sales Tax in QuickBooks Online
Setting Up Sales Tax in QuickBooks Online
To ensure QuickBooks Online calculates sales tax correctly, you need to configure it properly. Here’s how to do it:
1. Enable Automated Sales Tax
- Go to Taxes in the left navigation panel.
- Select Sales Tax and click on Set up sales tax.
- Follow the prompts to enter your business address and tax agency details.
2. Add Tax Agencies
- QuickBooks Online automatically detects applicable tax agencies based on your location.
- If your business operates in multiple states, ensure that each state’s tax agency is included.
3. Assign Tax Categories to Products/Services
- When setting up or editing an item, assign the appropriate tax category to ensure correct taxation.
4. Mark Customers as Tax-Exempt (If Applicable)
- Go to the customer’s profile and select Tax Exempt if they qualify.
- Upload exemption certificates for record-keeping.
How QuickBooks Online Calculates Sales Tax in Transactions?
Once your setup is complete, QuickBooks Online calculates sales tax automatically when you create invoices or sales receipts. The calculation process follows these steps:
1. Identify the Seller’s and Buyer’s Locations
- If the transaction is taxable, QuickBooks applies the correct state and local tax rates.
2. Check Product or Service Taxability
- If an item is fully taxable, the full tax rate applies.
- If an item is partially taxable or exempt, QuickBooks applies the appropriate rate or exemption.
3. Review Customer Exemptions
- If the customer is tax-exempt, QuickBooks does not charge sales tax.
4. Apply the Appropriate Tax Rate
- QuickBooks calculates the total tax amount based on combined state, county, city, and special district tax rates.
Also Read: How to File and Pay Sales Tax in QuickBooks Online?
Example of Sales Tax Calculation
Consider a business selling software services from Texas to a customer in California. Here’s how QuickBooks Online calculates sales tax:
- Seller’s location: Texas
- Buyer’s location: California (destination-based tax state)
- Product type: Software service (taxable in California)
- Tax rate: 7.25% (state) + 1% (county) + 0.5% (special district) = 8.75%
- Invoice total before tax: $1,000
- Sales tax amount: $1,000 × 8.75% = $87.50
- Total invoice amount: $1,087.50
Managing Sales Tax Reports in QuickBooks Online
To stay compliant and prepare for tax filings, QuickBooks Online provides robust reporting features.
1. Sales Tax Liability Report
- Displays the total sales tax collected within a specific period.
- Helps businesses track the amount owed to tax agencies.
2. Taxable Sales Summary
- Provides insights into taxable vs. non-taxable sales.
- Helps businesses verify their tax-exempt transactions.
3. Sales Tax Return Preparation
- QuickBooks Online compiles all tax data required for filing.
- Supports e-filing in some states.
Common Sales Tax Issues and How to Fix Them
Despite automation, businesses may encounter sales tax issues. Here’s how to troubleshoot common problems:
1. Incorrect Tax Rate Applied
Fix: Verify that the correct business location is set. Check if the customer’s shipping address is accurate.
2. Missing Sales Tax in Invoices
Fix: Ensure products and services have the correct tax category assigned.
3. Tax-Exempt Customers Being Charged Sales Tax
Fix: Confirm that the customer profile is marked as tax-exempt and an exemption certificate is uploaded.
4. Discrepancies in Sales Tax Reports
Fix: Run the sales tax liability report and compare it with invoices to identify missing or miscalculated tax amounts.
Final Thoughts
Understanding how QuickBooks Online calculates sales tax can streamline compliance and reduce the risk of errors. By leveraging automated features, real-time rate updates, and detailed reporting, businesses can ensure accurate tax collection and effortless filing. Setting up sales tax correctly, regularly reviewing transactions, and troubleshooting issues as they arise will keep your business tax-compliant and efficient.
By staying informed about tax regulations and utilizing QuickBooks Online’s powerful sales tax tools, businesses can focus on growth while minimizing tax-related stress.
Frequently Asked Questions
QuickBooks Online calculates sales tax automatically based on the location of the sale, the taxability of the items sold, and the customer’s exemption status. It considers state, county, city, and district tax rates to provide accurate tax calculations.
Yes, you can manually override the calculated sales tax by selecting the “Override tax amount” option when creating an invoice or sales receipt.
Yes, you can mark customers as tax-exempt in QuickBooks Online by selecting their exemption status in their profile. This ensures that sales tax is not applied to their purchases.
If QuickBooks Online is calculating an incorrect sales tax, check the following:
1. Ensure the correct location and sales tax settings are configured.
2. Verify the taxability of the products or services sold.
3. Confirm that the customer’s tax exemption status is set correctly.
4. Check for any recent tax rate updates.
Yes, QuickBooks Online provides sales tax reports that summarize collected taxes, tax agency payments, and filing deadlines. You can access these reports under the “Taxes” tab.
Yes, if you need to add a custom sales tax rate for specific jurisdictions, you can create a new tax rate under the “Taxes” section.
QuickBooks Online allows you to track sales tax liability and file returns. You can record tax payments directly in QuickBooks and mark them as paid. If you use the automated sales tax feature, it will remind you of upcoming due dates.