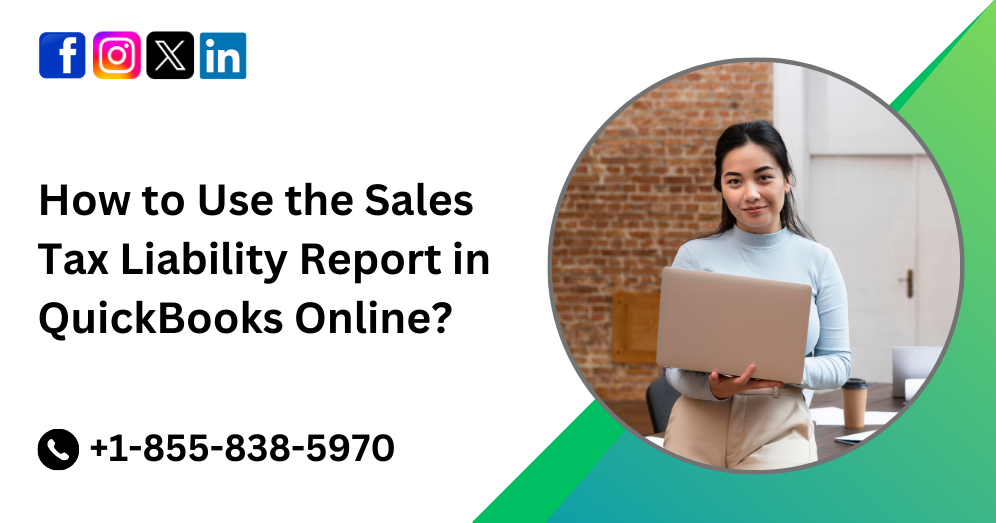Managing sales tax is a critical aspect of running a business. QuickBooks Online (QBO) offers powerful tools to simplify this process, and the Sales Tax Liability Report stands out as one of the most valuable resources for businesses. This comprehensive guide will walk you through the purpose, features, and step-by-step instructions for effectively using the Sales Tax Liability Report in QuickBooks Online.
What Is the Sales Tax Liability Report?
The Sales Tax Liability Report in QuickBooks Online is a detailed summary of sales tax collected, owed, and payable to tax agencies. This report helps business owners understand their tax obligations and ensures compliance with tax regulations. It provides a breakdown of:
- Total taxable and non-taxable sales
- Sales tax collected
- Sales tax owed to specific tax agencies
By analyzing this report, businesses can:
- Prepare for tax filings with confidence.
- Avoid penalties for underpayment or late payments.
- Monitor sales tax trends and liabilities over time.
Benefits of the Sales Tax Liability Report
Using the Sales Tax Liability Report in QuickBooks Online offers several advantages:
- Accuracy: Automatically calculates the amount owed based on your transactions, reducing errors.
- Time-Saving: Simplifies the process of compiling sales tax data for filing returns.
- Transparency: Offers clear insights into taxable sales and the taxes owed to various jurisdictions.
- Compliance: Ensures your business remains compliant with local, state, and federal tax laws.
Also Read: How to Manage Sales Taxes with QuickBooks Online?
Setting Up Sales Tax in QuickBooks Online
Before using the Sales Tax Liability Report, you must set up sales tax correctly in QuickBooks Online. Here’s how:
1. Navigate to Taxes:
- Log in to QuickBooks Online.
- From the left-hand menu, click on Taxes.
2. Set Up Sales Tax:
- Click on Set up sales tax if you haven’t already.
- Enter the necessary details about your business location and the tax jurisdictions where you collect tax.
3. Add Tax Agencies:
QuickBooks will automatically identify tax agencies based on your location. Add any additional tax agencies you need to collect for.
4. Enable Automated Sales Tax (Optional):
Automated Sales Tax calculates taxes for you based on the rules of your tax jurisdictions.
Accessing the Sales Tax Liability Report
To access the Sales Tax Liability Report in QuickBooks Online, follow these steps:
1. Log In:
Log in to your QuickBooks Online account.
2. Navigate to Reports:
From the left-hand menu, click on Reports.
3. Search for the Report:
In the search bar at the top of the Reports page, type “Sales Tax Liability Report” and select it from the dropdown.
4. Customize the Report (Optional):
Use the filters to adjust the date range, tax agency, or other parameters to suit your needs.
Understanding the Report’s Layout
The Sales Tax Liability Report consists of several key sections:
1. Taxable Sales:
Displays the total amount of sales subject to tax.
2. Non-Taxable Sales:
Shows the total amount of sales that are not subject to tax.
3. Tax Rate:
Lists the tax rate(s) applicable for each jurisdiction.
4. Sales Tax Collected:
Displays the total amount of sales tax collected for each tax agency.
5. Total Sales Tax Liability:
Summarizes the total sales tax owed to all tax agencies.
Customizing the Sales Tax Liability Report
Customizing the report can help you focus on the most relevant data. Here’s how to do it:
1. Change the Date Range:
Use the dropdown menu or enter a custom date range to view data for specific periods.
2. Filter by Tax Agency:
Select specific tax agencies to see liabilities for particular jurisdictions.
3. Add Columns:
Include additional columns, such as transaction details, for a more detailed analysis.
4. Save Customizations:
Click Save Customization to create a saved report template for future use.
Also Read: How to Set Up and Automate Local Taxes in QuickBooks Online Payroll?
Steps to Analyze the Sales Tax Liability Report
1. Verify Taxable Sales:
Compare the taxable sales amounts in the report with your total sales to ensure accuracy.
2. Review Tax Rates:
Check that the tax rates applied are correct and consistent with the rates for each jurisdiction.
3. Reconcile Sales Tax Collected:
Ensure that the sales tax collected matches what you owe. Any discrepancies may indicate errors in transaction recording.
4. Prepare for Filing:
Use the report to compile the necessary data for filing your sales tax return with the appropriate agencies.
Filing Sales Tax Using the Report
Once you’ve reviewed the Sales Tax Liability Report, you’re ready to file your sales tax returns. Follow these steps:
1. Check the Filing Deadline:
Refer to your tax agency’s guidelines for filing deadlines.
2. Calculate Total Liability:
Use the total sales tax liability figure from the report as the amount to remit.
3. Make Adjustments (if needed):
Adjust for any credits, exemptions, or prepayments as applicable.
4. Submit Payment:
Log in to your tax agency’s online portal to file the return and make the payment.
5. Record the Payment in QuickBooks:
In QBO, go to Taxes, select the appropriate tax agency, and record the payment.
Common Issues and Troubleshooting
Issue 1: Discrepancies in Sales Tax Collected
Solution: Review transaction details to identify and correct errors, such as incorrect tax rates or classifications.
Issue 2: Missing Tax Agencies
Solution: Add missing tax agencies in the Taxes section of QBO.
Issue 3: Incorrect Tax Rates
Solution: Update the tax rates in the Taxes setup to reflect the correct rates for each jurisdiction.
Best Practices for Using the Sales Tax Liability Report
1. Regular Reviews:
Review the report monthly to stay on top of your sales tax obligations.
2. Automate Where Possible:
Use QBO’s automated sales tax features to minimize manual errors.
3. Maintain Accurate Records:
Ensure all transactions are accurately recorded with the correct tax classifications.
4. Consult a Tax Professional:
Seek professional advice for complex tax scenarios or multi-jurisdictional liabilities.
5. Stay Updated on Tax Laws:
Regularly check for changes in tax laws that may affect your business.
Exporting the Report
If you need to share or analyze the data further, you can export the Sales Tax Liability Report:
1. Click Export:
At the top of the report, click Export and choose Export to Excel or Export to PDF.
2. Save the File:
Save the exported file to your computer for further use.
3. Share with Stakeholders:
Share the report with your accountant, tax advisor, or other stakeholders as needed.
Conclusion
The Sales Tax Liability Report in QuickBooks Online is an indispensable tool for managing sales tax obligations efficiently. By understanding its layout, customizing it to your needs, and leveraging it for tax filing, you can ensure compliance, accuracy, and peace of mind. Regular use of this report not only simplifies tax management but also provides valuable insights into your business’s financial health.
By following the steps outlined in this guide, you’ll be well-equipped to handle sales tax responsibilities with confidence. Whether you’re a small business owner or a seasoned accountant, mastering the Sales Tax Liability Report in QBO is a skill that will serve you well.
Frequently Asked Questions (FAQs)
The Sales Tax Liability Report in QuickBooks Online provides a detailed breakdown of the sales tax collected, owed, and payable to various tax agencies. It summarizes taxable sales, non-taxable sales, and sales tax amounts for a selected date range.
To access the Sales Tax Liability Report:
1. Log into QuickBooks Online.
2. Navigate to the Reports menu.
3. Search for “Sales Tax Liability” in the search bar.
4. Click on the report to open it.
The report includes the following:
1. Tax Agency: The name of the tax authority.
2. Taxable Sales: The total amount of sales subject to tax.
3. Non-Taxable Sales: The total amount of sales not subject to tax.
4. Tax Rate: The percentage rate of sales tax.
5. Tax Collected: The amount of sales tax collected from customers.
6. Total Sales: The sum of taxable and non-taxable sales.
Yes, you can customize the report by:
1. Adjusting the date range to focus on specific periods.
2. Adding or removing columns (e.g., Taxable Sales, Tax Rate).
3. Filtering by tax agency or location.
4. Saving the customized report for future use.
To customize, click the Customize button at the top-right corner of the report.
The Sales Tax Liability Report provides the necessary details for filing sales tax returns with tax agencies. It shows the total tax collected and the amount owed for each agency, ensuring accurate reporting and payment.
A zero balance may appear if:
1. No taxable sales were recorded during the selected period.
2. Sales tax was not properly set up for products or services.
3. Tax payments were made, and the liability has been cleared.
If the sales tax collected seems incorrect, check the following:
1. Ensure the correct tax rate is applied to products or services.
2. Verify that taxable and non-taxable items are properly categorized.
3. Confirm sales tax settings in Taxes under the Settings menu.
4. Review the transactions included in the report for errors.
Yes, the report can be exported to Excel or PDF by clicking the Export button at the top of the report. This allows for easy sharing or archiving.
Some common errors include:
1. Incorrect tax rates assigned to transactions.
2. Missing tax-exempt settings for eligible customers.
3. Transactions dated outside the selected report period.
4. Duplicate or manually entered tax amounts.
Yes, QuickBooks Online offers automated sales tax tracking by enabling the “Auto Sales Tax” feature. This ensures the correct rates are applied to all sales based on location and other criteria.
For additional help:
1. Use QuickBooks Online’s Help feature to access articles and guides.
2. Contact QuickBooks support for live assistance.
3. Consult a certified QuickBooks ProAdvisor at +1-855-838-5970 for expert guidance.