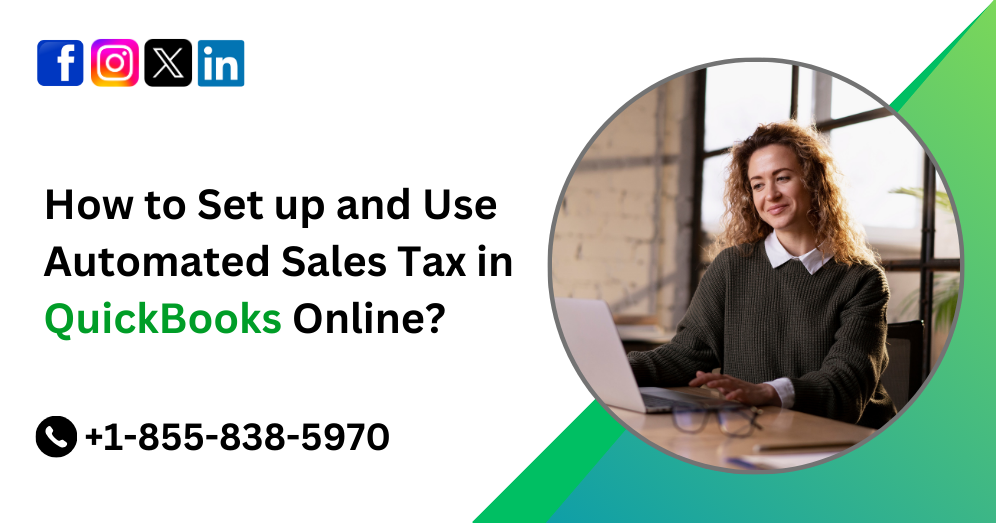Sales tax compliance is a crucial aspect of running a business. With ever-changing tax regulations across different jurisdictions, manually managing sales tax calculations can be challenging. QuickBooks Online (QBO) simplifies this process with its Automated Sales Tax (AST) feature, which calculates sales tax based on location, product taxability, and customer exemptions. This guide walks you through Set up and use Automated Sales Tax in QuickBooks Online, ensuring compliance and accuracy in tax calculations.
Understanding Automated Sales Tax in QuickBooks Online
Automated Sales Tax in QBO determines the applicable sales tax rate based on factors such as:
- Location: QuickBooks automatically calculates tax rates based on the customer’s shipping address or the business location.
- Product Taxability: Some products are tax-exempt or taxed differently based on local regulations.
- Customer Exemptions: Non-profit organizations and resellers may qualify for tax exemptions.
By automating sales tax, businesses reduce the risk of miscalculations, late payments, and non-compliance penalties.
Benefits of Set up and Use Automated Sales Tax in QuickBooks Online
- Accuracy: Ensures correct tax rates based on jurisdiction.
- Time-Saving: Reduces the need for manual calculations.
- Compliance: Helps businesses meet tax regulations.
- Automatic Updates: Adjusts to changes in tax rates and rules.
- Seamless Integration: Works within QuickBooks to track and report sales tax efficiently.
Also Read: How to File Sales Tax Return and Record Sales Tax Payments in QuickBooks Online?
Set Up Automated Sales Tax in QuickBooks Online
Step 1: Enable Automated Sales Tax
- Sign in to QuickBooks Online: Log in using your credentials.
- Go to Taxes: Click on the Taxes tab in the left menu.
- Select Sales Tax: If prompted, choose Set up sales tax.
- Enter Business Location: Provide your primary business location. QuickBooks uses this address to determine your home tax jurisdiction.
- Confirm Tax Agencies: QuickBooks will list applicable tax agencies based on your location. Confirm that these agencies match your business’s requirements.
- Save Settings: Click Done to enable Automated Sales Tax.
Step 2: Review Sales Tax Settings
- Go to Sales Tax Settings: Navigate to the Taxes section and select Sales Tax Settings.
- Check Tax Agencies: Ensure the listed agencies align with your business operations.
- Add Additional Locations: If your business operates in multiple states, add these locations to ensure proper tax calculations.
Using Automated Sales Tax in QuickBooks Online
Creating Sales Transactions with Sales Tax
1. Create an Invoice or Sales Receipt:
- Click on + New and select Invoice or Sales Receipt.
2. Select a Customer:
- Choose an existing customer or add a new one.
- Ensure their address is accurate, as QuickBooks determines tax rates based on location.
3. Add Products or Services:
- Enter items being sold.
- Ensure each item is assigned a correct tax category (taxable or non-taxable).
4. Review Sales Tax Calculation:
- QuickBooks will automatically calculate the correct sales tax based on the customer’s location.
- Verify the amount before finalizing the transaction.
5. Save and Send:
- Click Save and Send to email the invoice or Save and Close to store it in records.
Managing Sales Tax Reports
1. Access Sales Tax Reports:
- Go to Taxes > Sales Tax.
- Click View Report to see tax liabilities.
2. Customize Reports:
- Adjust date ranges to track sales tax over specific periods.
- Filter reports based on location or tax agencies.
3. Export Reports:
- Click Export to download reports for tax filing.
Filing and Paying Sales Tax
1. Go to the Sales Tax Center:
- Navigate to Taxes > Sales Tax.
2. Review Tax Owed:
- QuickBooks will show the amount due based on recorded transactions.
3. Prepare to File:
- Click Prepare return to review tax details.
- Verify amounts before submitting.
4. File the Tax Return:
- QuickBooks provides filing options for some states.
- If manual filing is required, submit the return directly to the tax agency.
5. Record Tax Payment:
- Click Record Payment after submitting the tax return.
- Enter the payment details for accurate bookkeeping.
Also Read: How to File and Pay Sales Tax in QuickBooks Online?
Troubleshooting Common Sales Tax Issues
1. Incorrect Tax Rate Calculation
- Solution: Ensure customer addresses are accurate and complete.
- Solution: Verify tax settings in QuickBooks.
2. Missing Sales Tax in Transactions
- Solution: Check if the item is marked as taxable.
- Solution: Ensure sales tax is enabled for the customer.
3. Duplicate Tax Agencies
- Solution: Review tax settings and remove duplicate agencies.
4. Filing Errors
- Solution: Confirm that reports match sales transactions.
- Solution: Contact QuickBooks support for assistance.
Best Practices for Managing Automated Sales Tax
- Regularly Review Tax Settings: Ensure tax agencies and locations are up to date.
- Monitor Transactions: Verify that all taxable transactions have the correct sales tax applied.
- Stay Updated on Tax Changes: Check for tax rate updates to remain compliant.
- Keep Detailed Records: Maintain organized records for tax audits and filings.
Conclusion
Automated Sales Tax in QuickBooks Online simplifies sales tax management by ensuring accurate calculations and compliance. By setting up and using this feature correctly, businesses can save time, reduce errors, and focus on growth. Regularly review tax settings and reports to ensure smooth operations. With these best practices, you can leverage QuickBooks Online to streamline your sales tax process effectively.
Frequently Asked Questions
Automated Sales Tax (AST) is a feature in QuickBooks Online that calculates sales tax based on the buyer’s location, the type of product or service sold, and the latest tax laws. It helps businesses stay compliant with tax regulations.
To enable Automated Sales Tax:
1. Go to Taxes from the left menu.
2. Select Sales Tax and follow the setup process.
3. Enter your business location.
4. QuickBooks will automatically assign tax rates based on your state and jurisdiction.
QuickBooks uses your customer’s shipping address and the latest tax laws from local, state, and federal tax authorities. It automatically updates tax rates to ensure accuracy.
Yes. When creating an invoice or sales receipt, you can manually adjust the sales tax amount if needed. However, QuickBooks will still provide a recommended rate based on location and tax rules.
If you have sales tax nexus in multiple states, you can add those locations in your Sales Tax Settings. QuickBooks will track and apply the correct rates based on each state’s tax laws.
1. Go to Taxes > Sales Tax.
2. Select the state you need to file for.
3. Review the tax due and any available reports.
4. Use the information to file manually or opt for e-filing (if supported in your state).
QuickBooks doesn’t directly process sales tax payments, but it helps you track and prepare payments. You’ll need to make payments through your state’s tax agency website or via QuickBooks-integrated tax filing services.