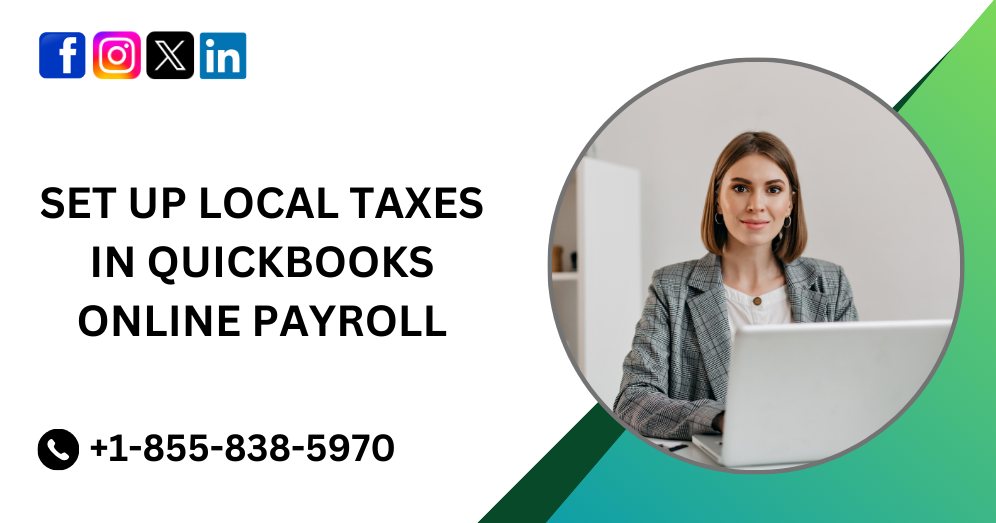Managing payroll effectively is crucial for businesses of all sizes, and ensuring local taxes are set up correctly is an essential part of this process. QuickBooks Online Payroll simplifies payroll management, but understanding how to set up local taxes within the platform ensures compliance with tax laws and accurate employee paychecks. In this guide, we will provide a detailed walk through on setting up local taxes in QuickBooks Online Payroll, complete with actionable tips and insights to streamline the process.
Understanding Local Taxes
Local taxes are taxes imposed by city, county, or municipal governments. They often vary depending on the location of your business and the residence of your employees. Common types of local taxes include:
- City Income Taxes: Deducted based on the city where the employee works or resides.
- County Taxes: Applicable in certain counties for services like public safety and schools.
- School District Taxes: Taxes to support local education initiatives.
- Occupational Taxes: Charged in specific regions for the right to work in a jurisdiction.
Ensuring accurate deductions and reporting of these taxes is vital for legal compliance.
Also Read: How to Sign up QuickBooks Online?
Setting Up Local Taxes in QuickBooks Online Payroll
QuickBooks Online Payroll offers tools to automate payroll tax calculations, withholdings, and filings. Here is a step-by-step guide to set up local taxes in QuickBooks Online Payroll:
1. Verify Local Tax Requirements
Before setting up local taxes in QuickBooks, it’s essential to identify which taxes apply to your business and employees. Start by:
- Determining employee work and residence locations: Local taxes often depend on where employees live and work.
- Consulting local tax authorities: Confirm tax rates, rules, and filing requirements.
- Gathering employee information: Ensure accurate details about employees’ addresses and work locations are recorded.
2. Ensure QuickBooks Online Payroll is Set Up Correctly
To manage local taxes effectively, you must first ensure QuickBooks Online Payroll is configured. Follow these steps:
- Log in to QuickBooks Online.
- Access Payroll Settings:
- Navigate to the “Gear” icon.
- Select “Payroll Settings” under the “Your Company” section.
- Complete Payroll Setup:
- Enter business details, including your Federal Employer Identification Number (FEIN) and state tax information.
- Add employee details such as names, addresses, Social Security numbers, and pay rates.
3. Add Local Taxes for Each Employee
To add local taxes for employees:
- Navigate to the Employee Profile:
- Click on “Payroll” from the left-hand menu.
- Select “Employees” and choose the employee for whom you want to set up local taxes.
- Edit Tax Information:
- In the employee profile, click “Edit” next to “Tax Info.”
- Enter the employee’s work and residence addresses.
- Select Applicable Local Taxes:
- QuickBooks will automatically suggest local taxes based on the employee’s address. Verify the suggested taxes match the local requirements.
- If a local tax is missing, manually add it by selecting “Add Tax” and searching for the specific tax name.
- Confirm Tax Withholding:
- Review the local tax setup to ensure the correct tax rate and withholding methods are applied.
- Save changes.
4. Set Up Local Tax Rates and Agencies
QuickBooks automatically calculates most local taxes, but you may need to confirm or set up specific local tax rates and agencies manually.
- Navigate to Payroll Settings:
- Go to the “Gear” icon and select “Payroll Settings.”
- Access Tax Setup:
- Under “Taxes,” click on “Add/Edit Local Tax Agencies.”
- Add Local Tax Agency:
- Click “Add Agency” and enter the required details:
- Agency name
- Tax type (e.g., city tax, school district tax)
- Tax rate
- Payment schedule
- Click “Add Agency” and enter the required details:
- Save and Assign:
- Save the agency information.
- Assign the new tax to applicable employees or payroll items.
5. Verify Tax Calculations
After setting up local taxes, verify that payroll calculations are accurate:
- Run a Payroll Test:
- Process a test payroll to confirm local taxes are calculated correctly.
- Review Pay Stubs:
- Ensure local taxes are listed on employee pay stubs.
- Cross-Check with Tax Tables:
- Compare the calculated amounts with current local tax rates.
6. Set Up Automatic Payments and Filings
QuickBooks Online Payroll offers automatic payments and filings for certain taxes. To enable this feature:
- Go to Payroll Settings:
- Click the “Gear” icon and select “Payroll Settings.”
- Enable Auto Tax Payments and Filings:
- Under the “Taxes and Forms” section, toggle on automatic payments and filings.
- Ensure local tax agencies are listed in the “Tax Agencies” section.
- Confirm Bank Details:
- Provide your bank account details for electronic tax payments.
7. Stay Updated on Local Tax Changes
Local tax rates and rules may change periodically. To remain compliant:
- Monitor updates from local tax authorities: Subscribe to updates or newsletters.
- Review QuickBooks notifications: The platform often alerts users to tax changes.
- Audit tax setup regularly: Conduct periodic reviews to ensure accuracy.
Common Challenges and Troubleshooting
Challenge 1: Incorrect Tax Deductions
Solution: Double-check employee addresses and assigned work locations. Ensure that the correct tax rates are entered into the system.
Challenge 2: Missing Local Taxes
Solution: Verify the employee’s residence and work addresses. If taxes still don’t appear, manually add the local tax agency in Payroll Settings.
Challenge 3: Missing Local Tax Jurisdictions
Solution: Contact QuickBooks support to add uncommon tax jurisdictions not listed in the default system.
Challenge 4: Filing Errors
Solution: Review tax filing deadlines and submission requirements. Automate tax filings in QBO Payroll to minimize errors.
Challenge 5: Employee Complaints about Tax Deductions
Solution: Provide employees with detailed pay stubs showing local tax calculations. Address concerns by explaining how deductions comply with local laws.
Challenge 6: Local Tax Errors on Paychecks
Solution: Review payroll reports and employee tax setups. Correct discrepancies and rerun payroll if necessary.
Challenge 7: Problems with Automatic Payments
Solution: Ensure your bank account details are correct and sufficient funds are available. Verify that QuickBooks is configured to handle local tax payments.
Conclusion
Setting up local taxes in QuickBooks Online Payroll is an essential step for businesses aiming to maintain compliance with municipal tax regulations. By following the detailed guide and leveraging the automation features of QBO Payroll, you can ensure accurate deductions, timely filings, and peace of mind. Whether you’re a small business or a growing enterprise, effective local tax management in QuickBooks will support your payroll operations and foster financial stability.